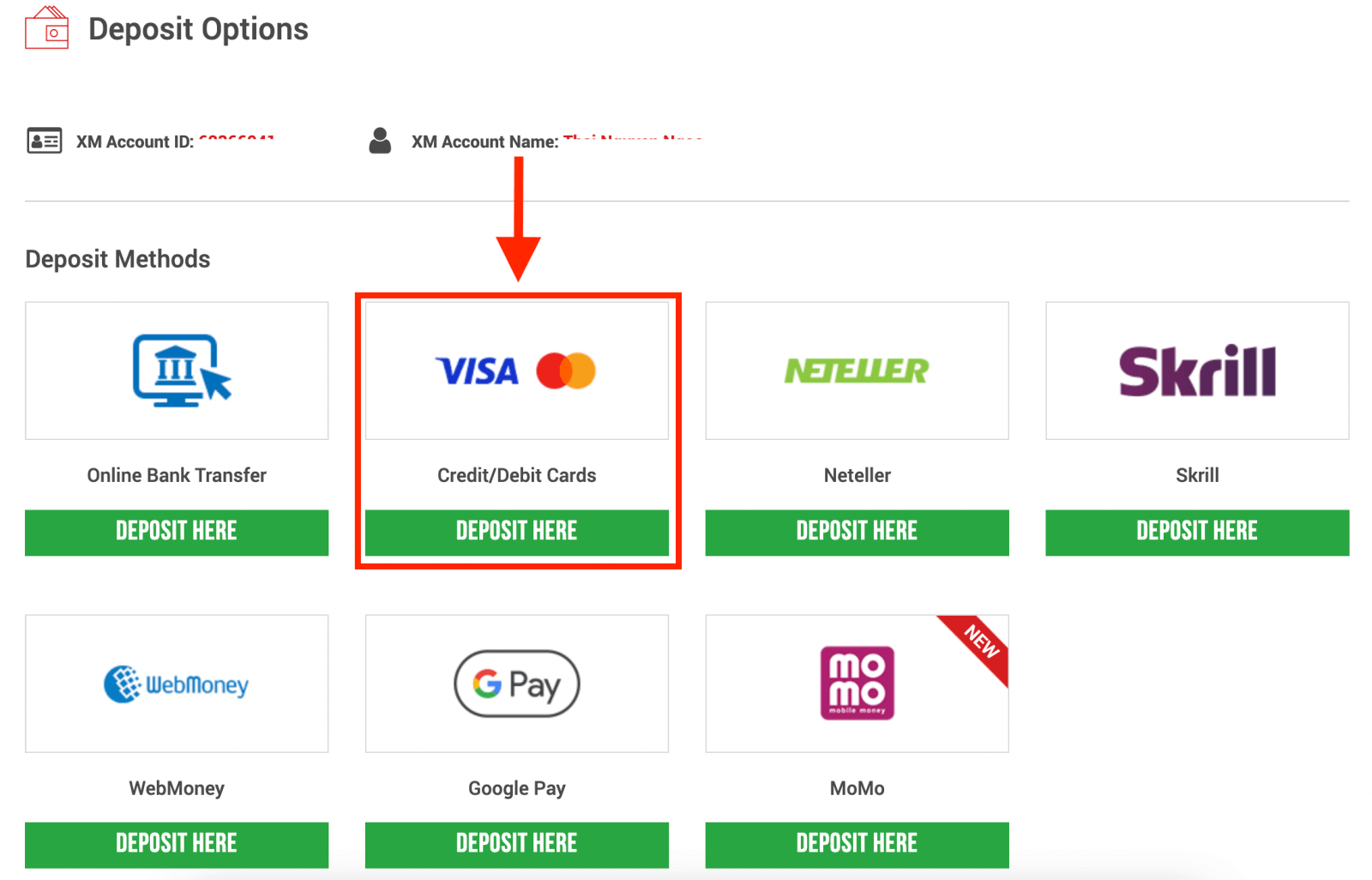Sådan deponerer du penge og handler forex på XM
I denne vejledning tager vi dig gennem de væsentlige trin for at deponere penge og handel forex på XM, hvilket sikrer, at du kan navigere i platformen effektivt og få mest muligt ud af din handelsrejse.
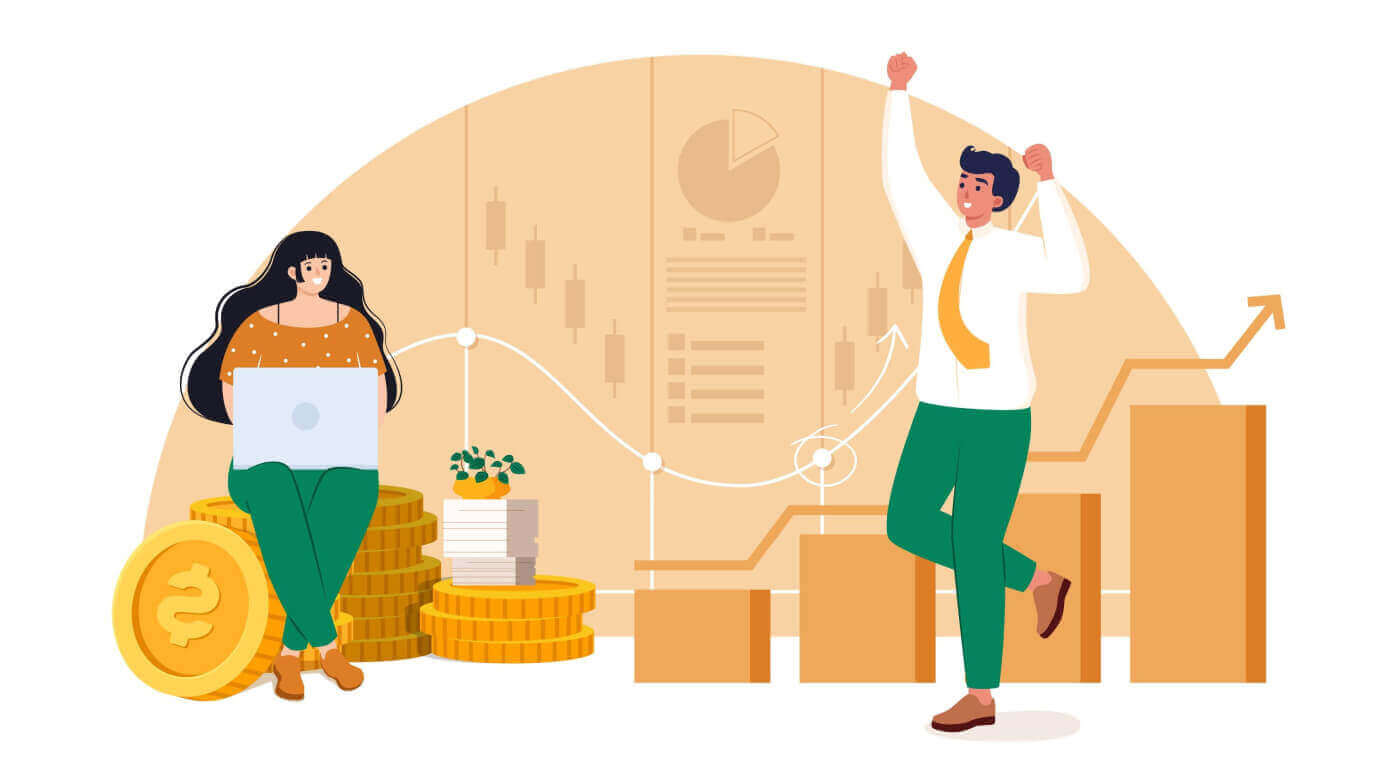
Sådan indbetaler du penge på XM
Indbetal på XM med kredit-/betalingskort
Indbetal via Desktop
For at foretage en indbetaling til XM's handelskonto skal du følge instruktionerne nedenfor.
1. Log ind på XM
Tryk på " Member Login ".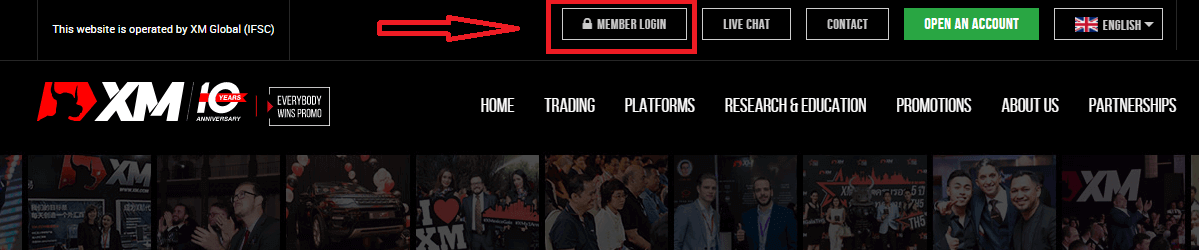
Indtast dit MT4/MT5 ID og din adgangskode, og tryk på "Login".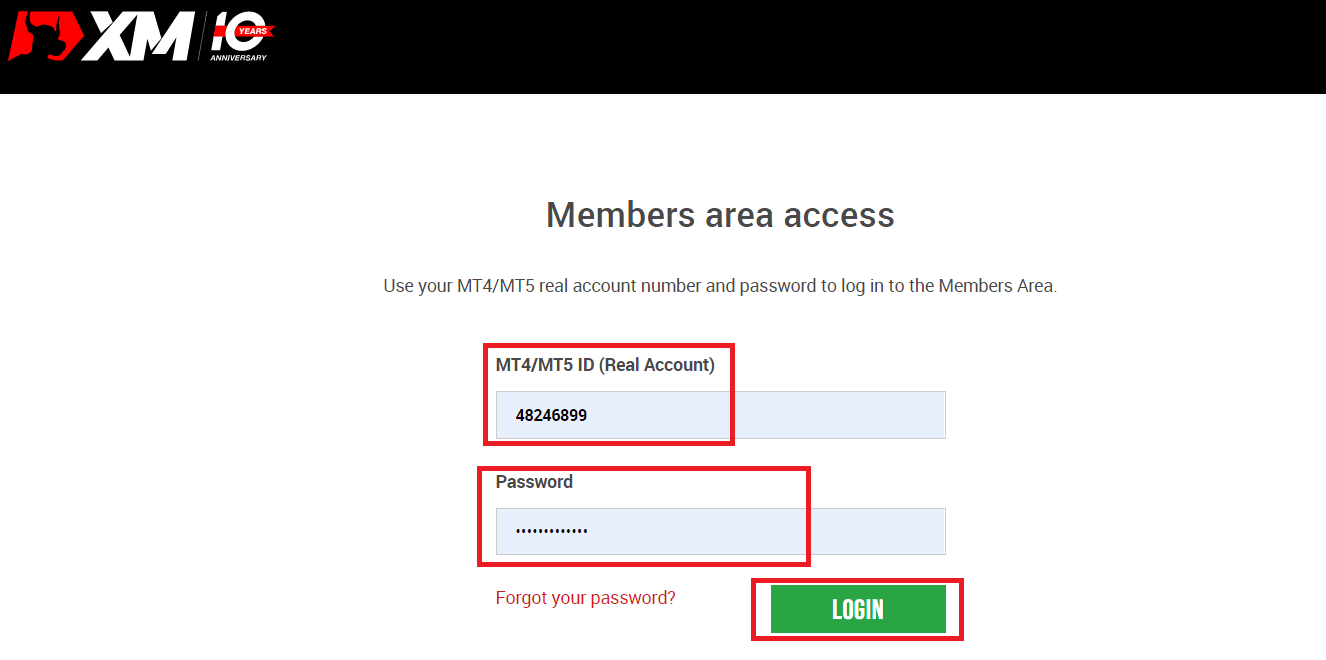
2. Vælg indbetalingsmetoden "Kredit-/betalingskort"
| Indbetalingsmetoder | Behandlingstid | Indskudsgebyrer |
|---|---|---|
| Kredit-/betalingskort |
Straks | Gratis |
BEMÆRK : Før du fortsætter med en indbetaling via kredit-/betalingskort, skal du være opmærksom på følgende:
- Sørg for, at alle betalinger foretages fra en konto, der er registreret i samme navn som din XM-konto.
- Alle hævninger, ekskl. overskud, kan kun betales tilbage til det kredit-/betalingskort, som indbetalingen er påbegyndt fra, op til det indsatte beløb.
- XM opkræver ingen provision eller gebyrer for indbetalinger via kredit-/betalingskort.
- Ved at indsende en indbetalingsanmodning giver du dit samtykke til, at dine data deles med tredjeparter, herunder betalingstjenesteudbydere, banker, kortordninger, tilsynsmyndigheder, retshåndhævende myndigheder, offentlige myndigheder, kreditoplysningsbureauer og andre parter, som vi anser for nødvendige for at behandle din betaling og/eller bekræfte din identitet.
3. Indtast indbetalingsbeløbet og klik på "Indbetaling". 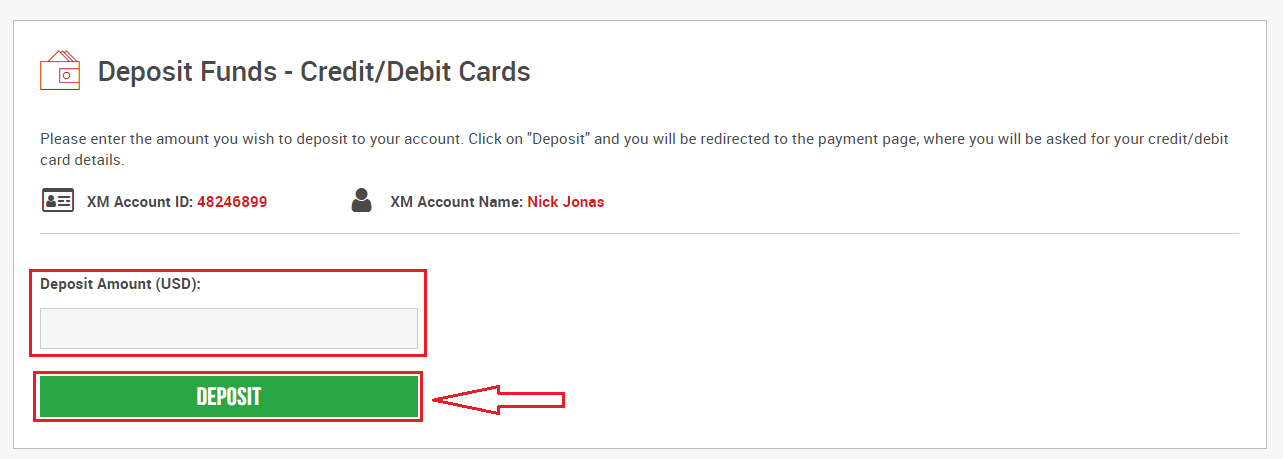
4. Bekræft konto-id og indbetalingsbeløb
Klik på "Bekræft" for at fortsætte. 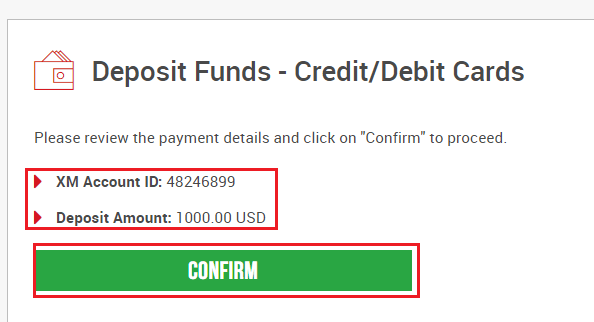
5. Indtast alle de nødvendige oplysninger for at afslutte indbetalingen
Klik på "Betal nu"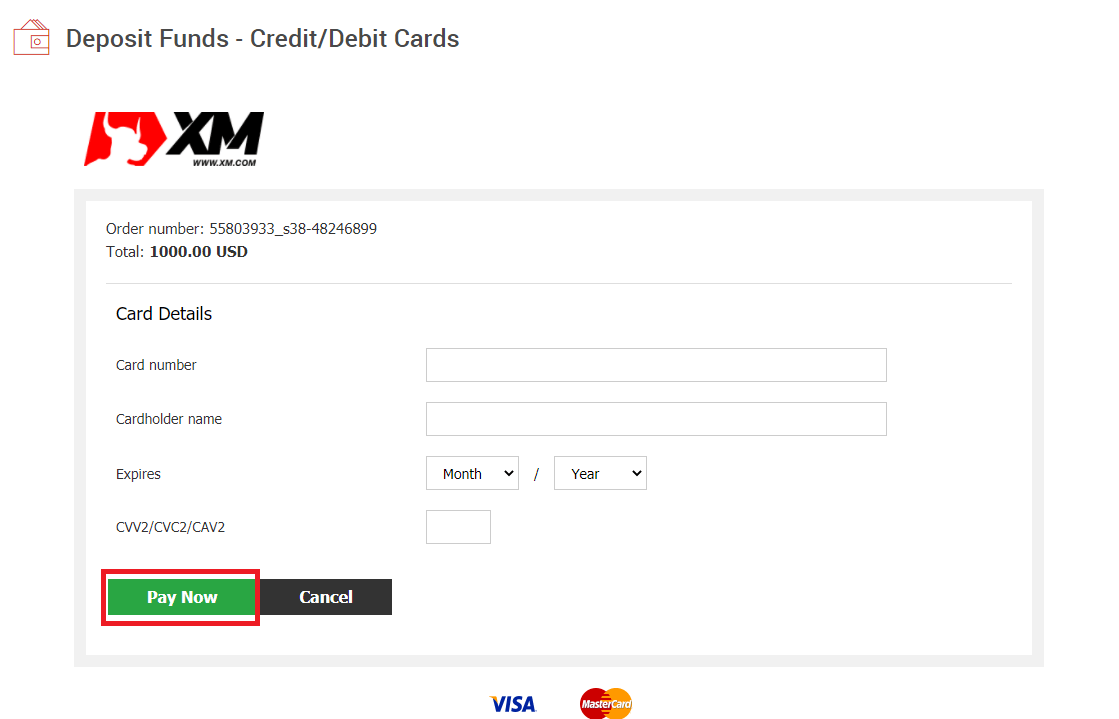
Indbetalingsbeløbet vil øjeblikkeligt blive afspejlet på din handelskonto.
Har du problemer med indbetalingen til XM MT4 eller MT5?
Kontakt deres supportteam på Live chat. De er tilgængelige 24/7.
Indbetaling via mobiltelefon
1. Klik på knappen "Indbetaling" fra menuenEfter at have logget ind på Min konto XM Groups officielle konto , skal du klikke på knappen "Indbetaling" i menuen i venstre side af skærmen.
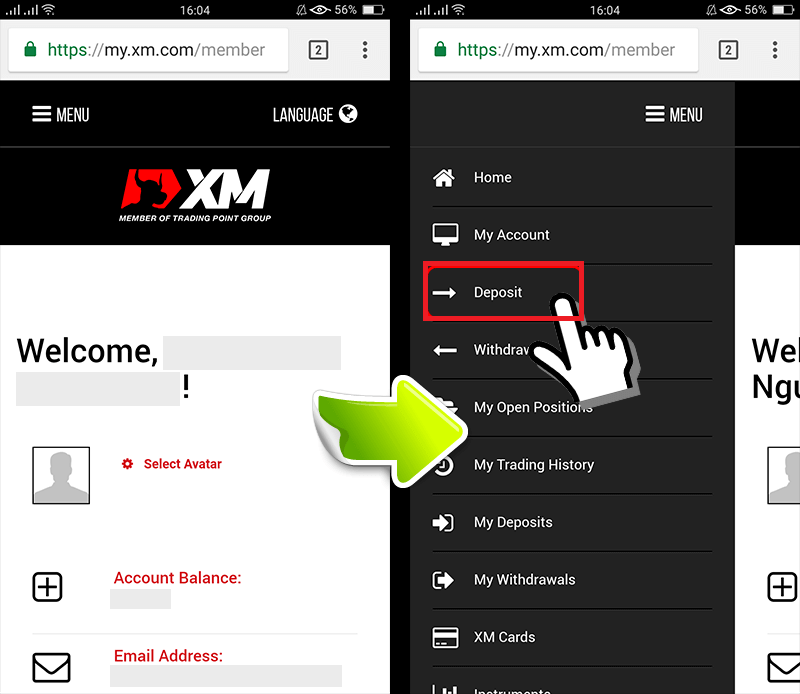
2. Vælg indbetalingsmetode
Kredit-/betalingskort er en anbefalet betaling for indbetaling, fordi det er enkelt og tillader hurtige indbetalinger. 3. Indtast det beløb, du vil indbetale Brug din registrerede valuta, når du har valgt en indbetalingskonto, når du åbner en USD, så indtast din konto som USD.kontrollere XM-konto-id'et og det nødvendige beløb for at indbetale, indtast det beløb, du ønsker at indsætte på din konto, klik på "Indbetaling", og du vil blive omdirigeret til betalingsalderen. 4. Bekræft konto-id og indbetalingsbeløb. Hvis oplysningerne er korrekte, klikker du på knappen "Bekræft".
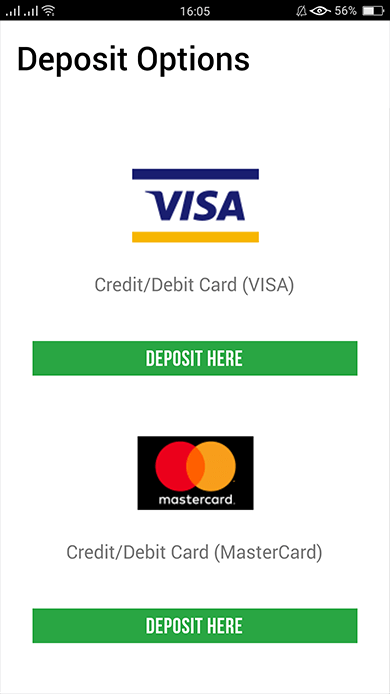
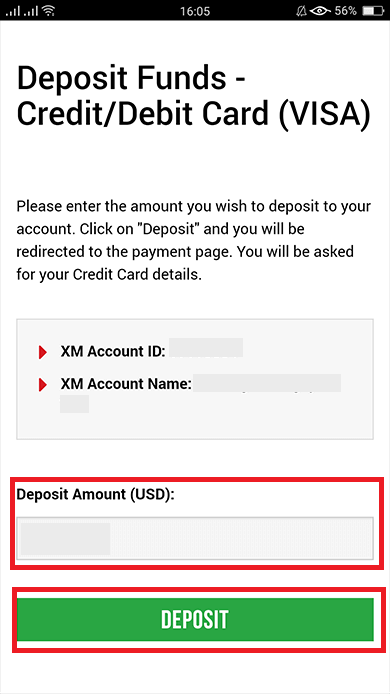
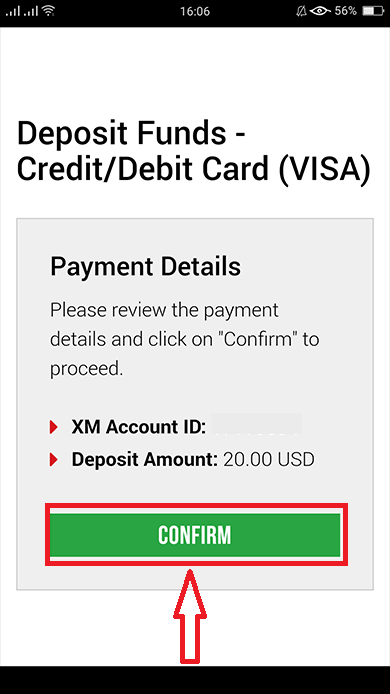
5. Indtast kredit-/betalingskortoplysninger
Indtast venligst dine kredit-/debetkortoplysninger, da systemet automatisk vil dirigere dig til indtastningssiden for kortoplysninger.Hvis dit kort tidligere er blevet debiteret, skulle nogle oplysninger have været indtastet tidligere. Bekræft oplysningerne, såsom udløbsdatoen, ... sørg for, at alle oplysninger er korrekte.
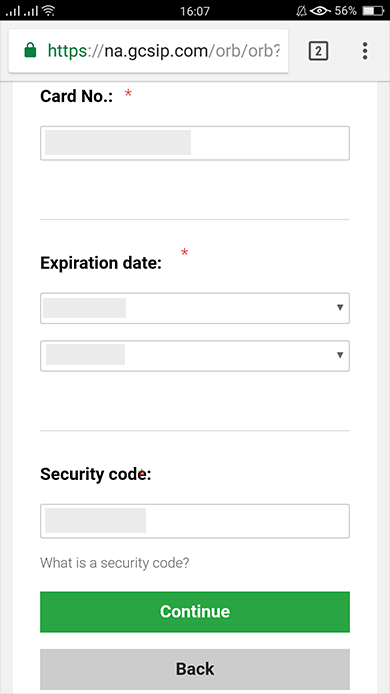
Når oplysningerne er udfyldt, skal du klikke på knappen " Indbetaling " og en meddelelse vises "Vent venligst mens vi behandler din betaling".
Klik venligst ikke på knappen Gå tilbage i browseren, mens betalingen behandles.
Så er processen færdig.
Andre indbetalingsmetoder end betaling med kreditkort/betalingskort vil ikke blive afspejlet med det samme.
Hvis betalingen ikke afspejles på kontoen, bedes du kontakte supportteamet hos XM Group, hvis betalingen ikke afspejles på kontoen.
Derudover, hvis din konto er indbetalt fra et andet land end din registrerede permanente bopælsadresse, skal du vedhæfte et kredit-/debetkortoplysninger og et kredit-/betalingskortbillede til supportteamet af sikkerhedsmæssige årsager.
Bemærk venligst, at ovenstående bestemmelser vil gælde i tilfælde af kredit-/betalingskort udstedt i udlandet, eller når du rejser i udlandet.
Indbetal på XM ved hjælp af elektroniske betalinger
For at foretage en indbetaling til XM's handelskonto skal du følge instruktionerne nedenfor.
1. Log ind på XM
Tryk på " Member Login ".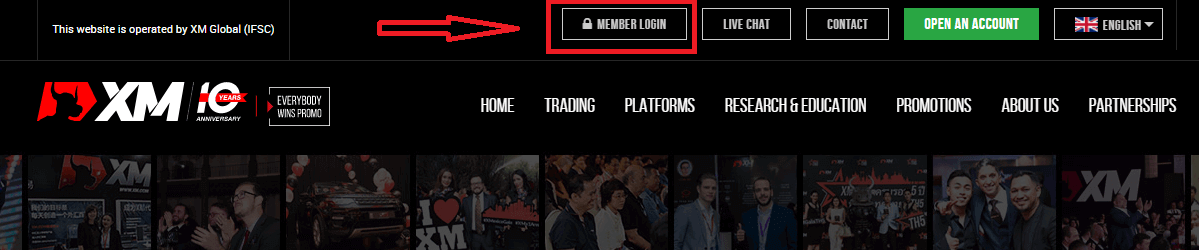
Indtast dit MT4/MT5 ID og din adgangskode, og tryk på "Login".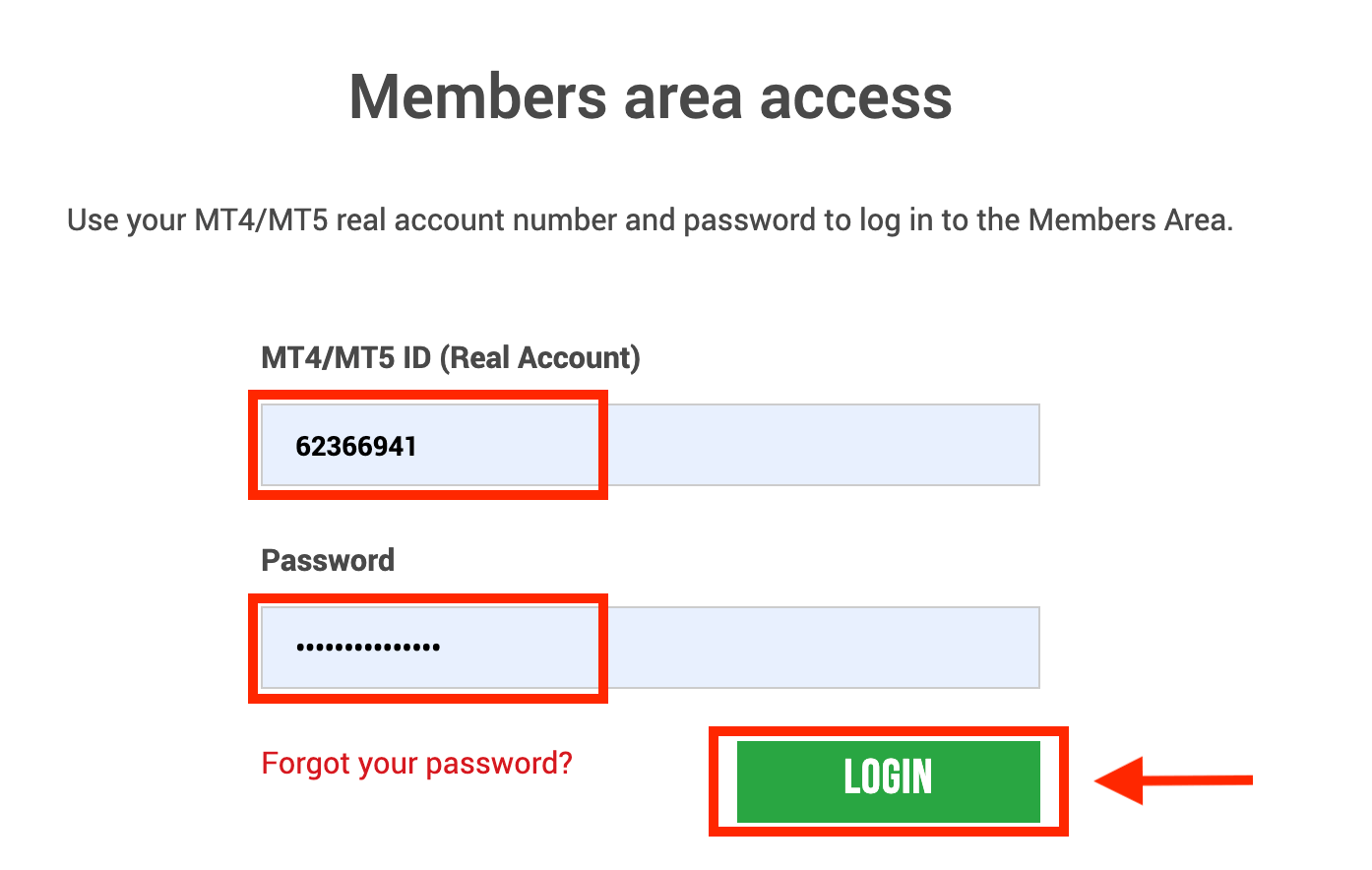
2. Vælg de indbetalingsmetoder, du vil indbetale, for eksempel: Skrill
| Indbetalingsmetoder | Behandlingstid | Indskudsgebyrer |
|---|---|---|
| Elektroniske betalinger | Straks ~ inden for 1 time | XM vil ikke modtage det fulde beløb, du har indbetalt, fordi Skrill opkræver gebyrer for at behandle din transaktion. Ikke desto mindre vil XM dække saldoen af eventuelle gebyrer opkrævet af Skrill, og kreditere din konto med det tilsvarende beløb. |
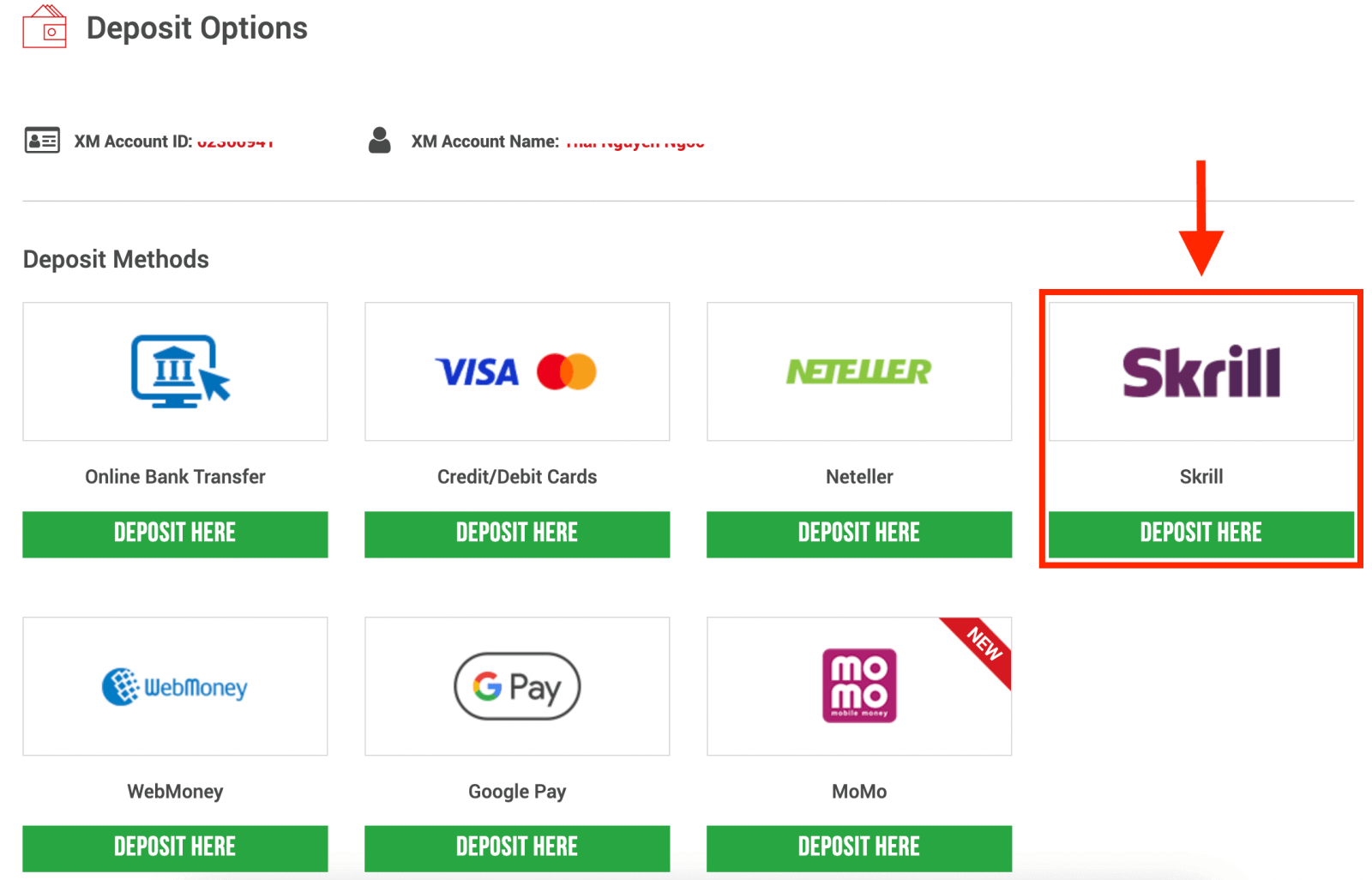
BEMÆRK : Før du fortsætter med en indbetaling via Skrill, skal du være opmærksom på følgende:
- Sørg for, at alle betalinger foretages fra en konto, der er registreret i samme navn som din XM-konto.
- Hvis du ikke har en konto hos Skrill og ønsker at registrere dig eller lære mere, så brug venligst dette link www.skrill.com.
- Ved at indsende en indbetalingsanmodning giver du dit samtykke til, at dine data deles med tredjeparter, herunder betalingstjenesteudbydere, banker, kortordninger, tilsynsmyndigheder, retshåndhævende myndigheder, offentlige myndigheder, kreditoplysningsbureauer og andre parter, som vi anser for nødvendige for at behandle din betaling og/eller bekræfte din identitet.
3. Indtast Skrill-kontoen, indbetal beløbet og klik på "Indbetaling". 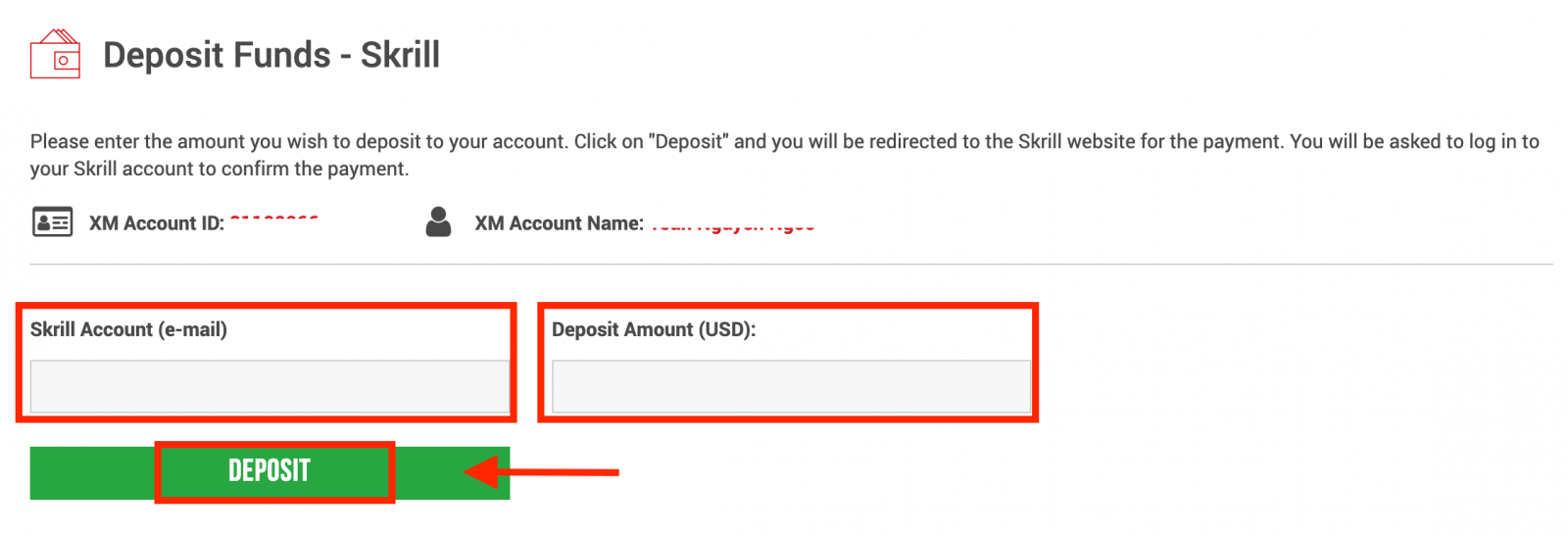
4. Bekræft konto-id, Skrill-konto og indbetalingsbeløb
Klik på "Bekræft" for at fortsætte. 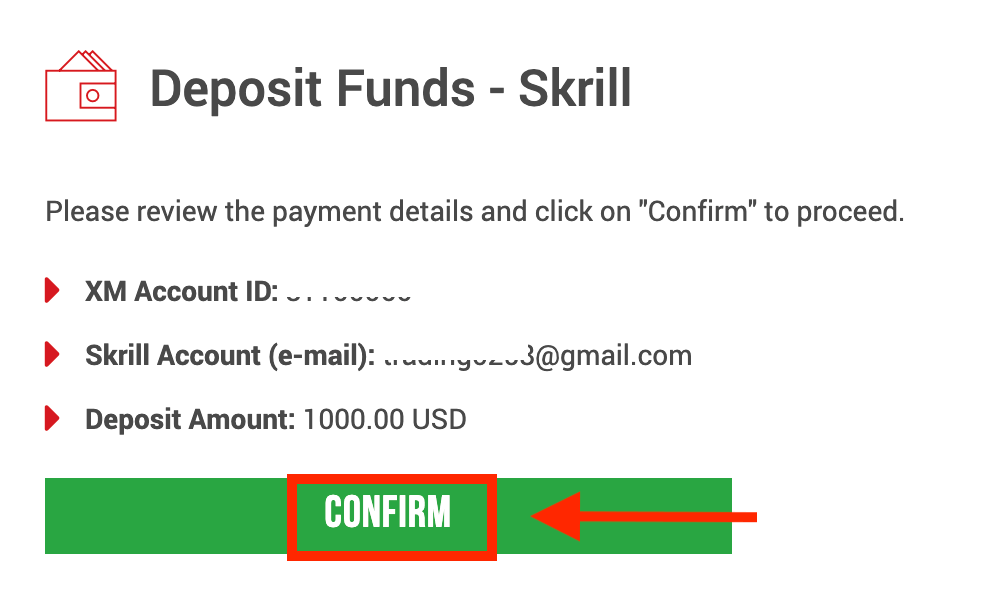
5. Indtast alle de nødvendige oplysninger for at afslutte indbetalingen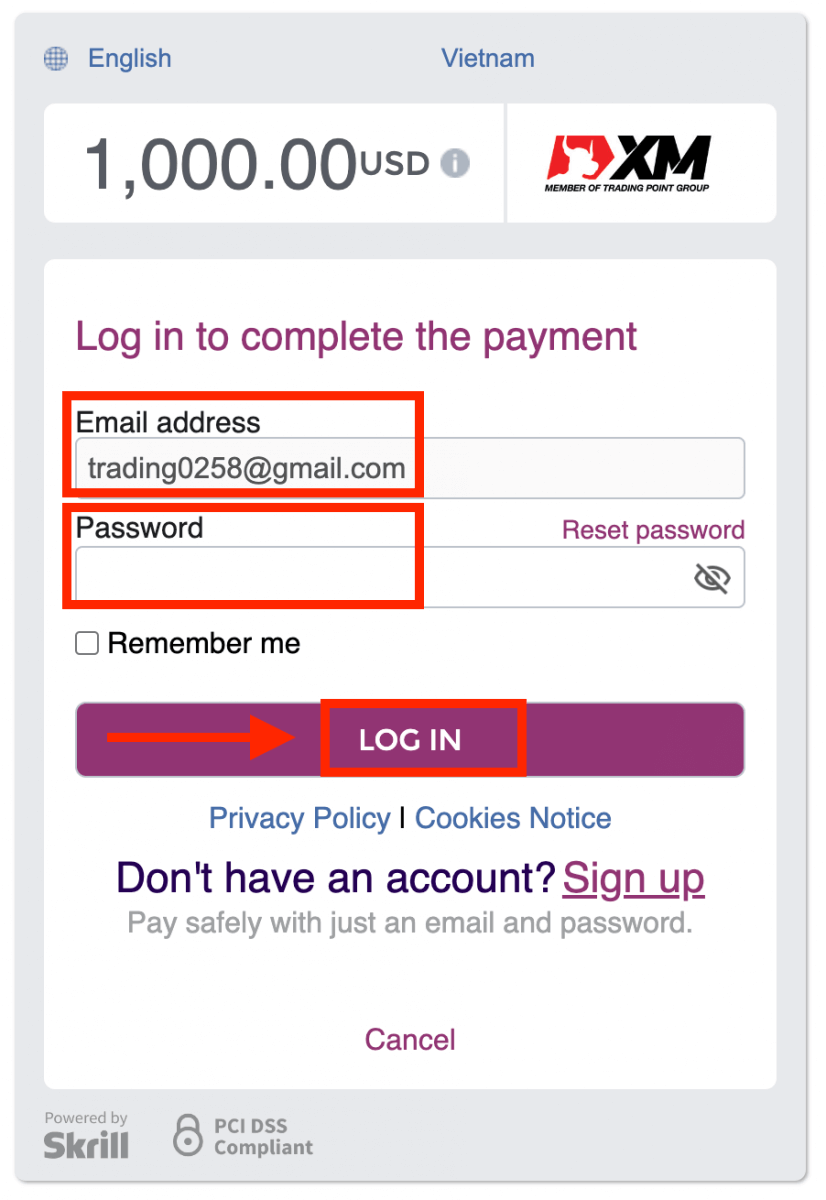
Indbetal på XM ved hjælp af en online bankoverførsel
For at foretage en indbetaling til XM's handelskonto skal du følge instruktionerne nedenfor.
1. Log ind på XM
Tryk på " Member Login ".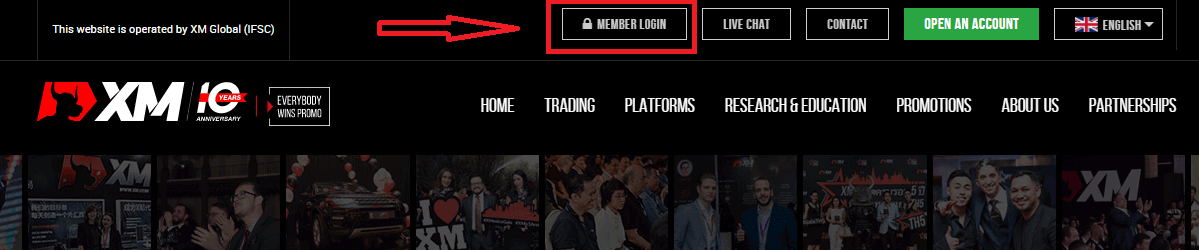
Indtast dit MT4/MT5 ID og din adgangskode, og tryk på "Login".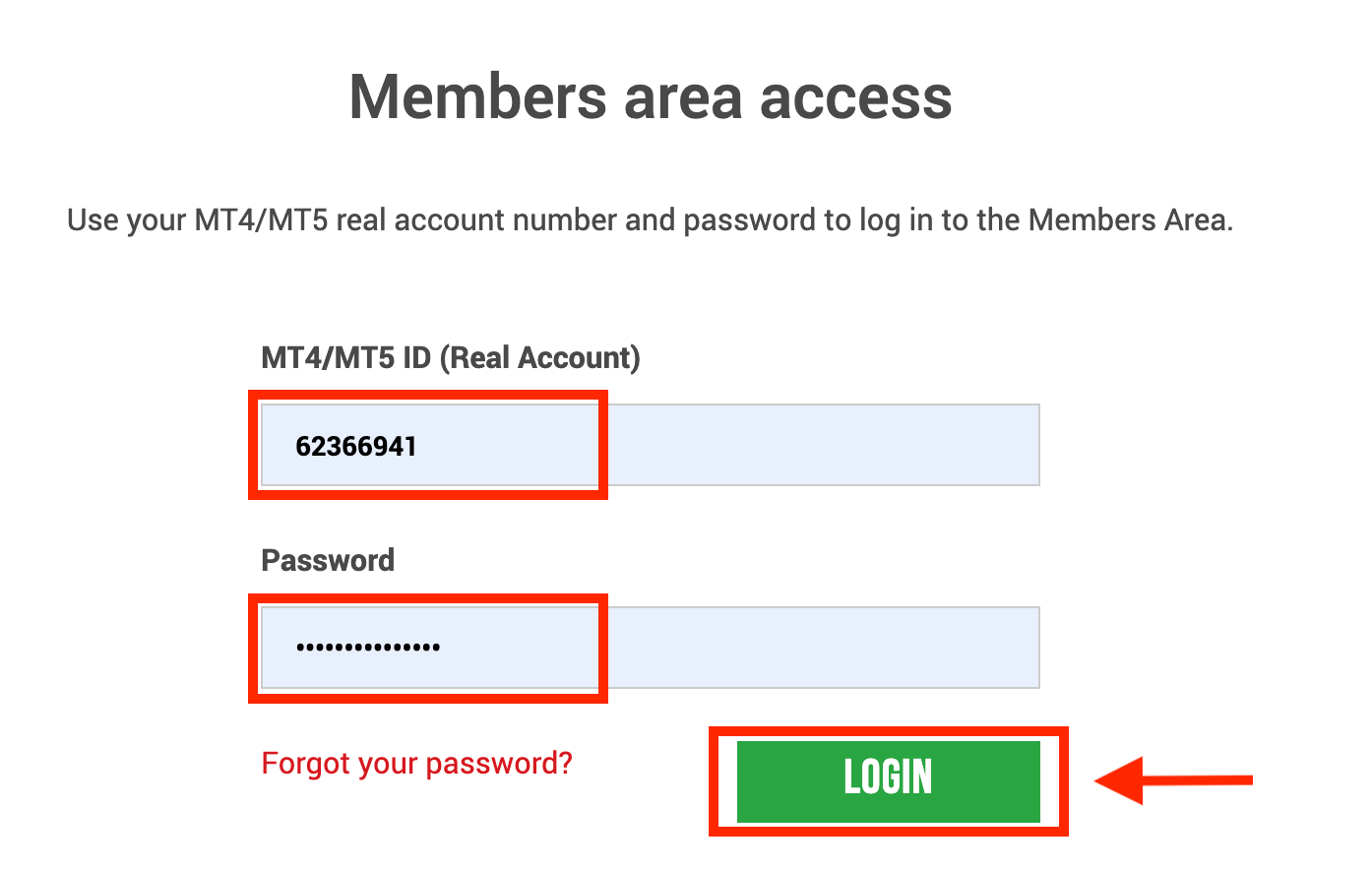
2. Vælg indbetalingsmetoden "Online bankoverførsel"
| Indbetalingsmetoder | Behandlingstid | Indskudsgebyrer |
|---|---|---|
| Online bankoverførsel | 3-5 hverdage | Gratis |
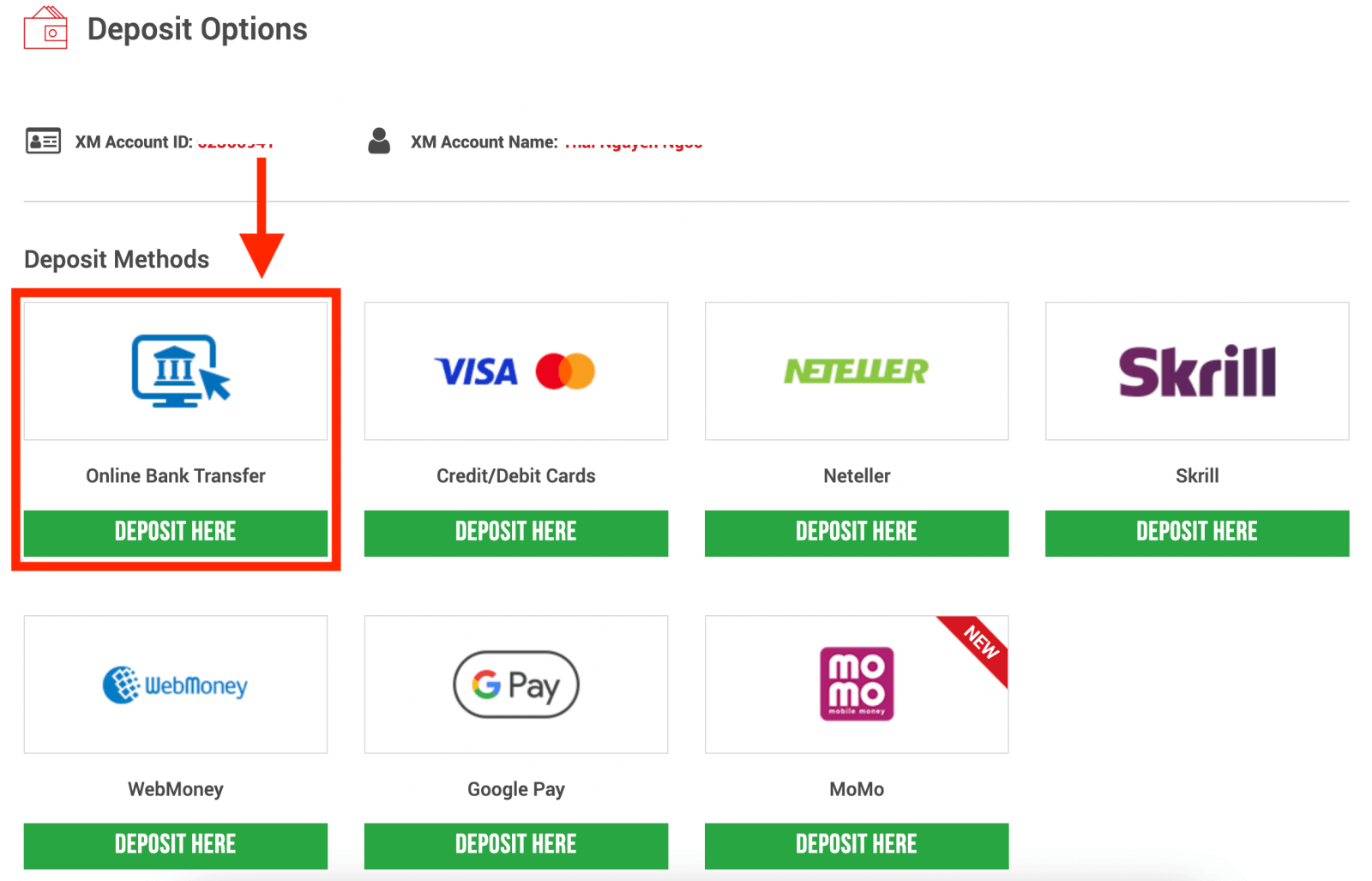
BEMÆRK : Før du fortsætter med en indbetaling via online bankoverførsel, skal du være opmærksom på følgende:
- Sørg for, at alle betalinger foretages fra en konto, der er registreret i samme navn som din XM-konto.
- XM opkræver ingen provision eller gebyrer for indskud via netbank.
- Ved at indsende en indbetalingsanmodning giver du dit samtykke til, at dine data deles med tredjeparter, herunder betalingstjenesteudbydere, banker, kortordninger, tilsynsmyndigheder, retshåndhævende myndigheder, offentlige myndigheder, kreditoplysningsbureauer og andre parter, som vi anser for nødvendige for at behandle din betaling og/eller bekræfte din identitet.
3. Vælg banknavnet, indtast indbetalingsbeløbet og klik på "Indbetaling" 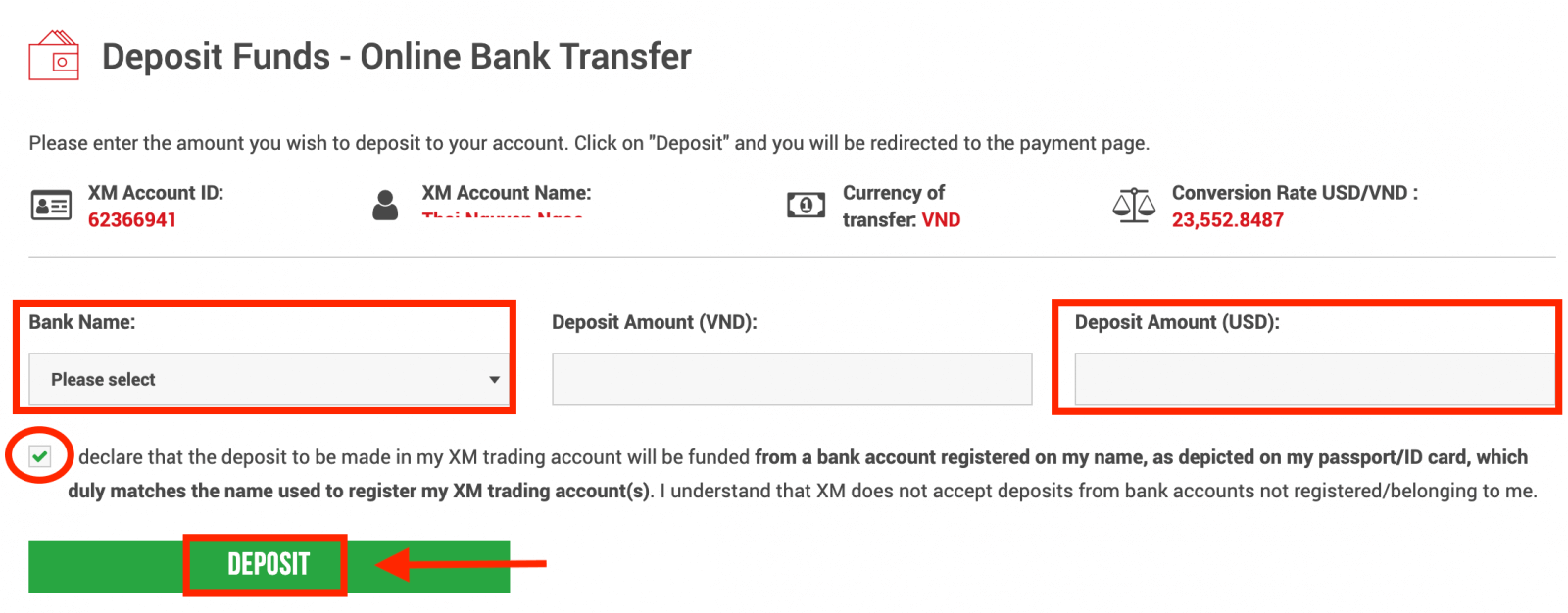
4. Bekræft konto-id og indbetalingsbeløb
Klik på "Bekræft" for at fortsætte. 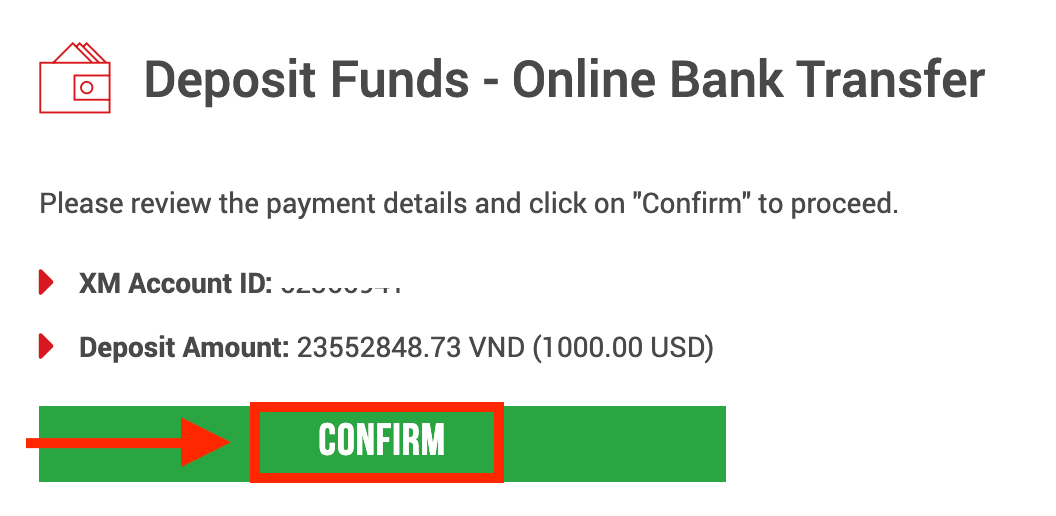
5. Indtast alle de nødvendige oplysninger for at afslutte indbetalingen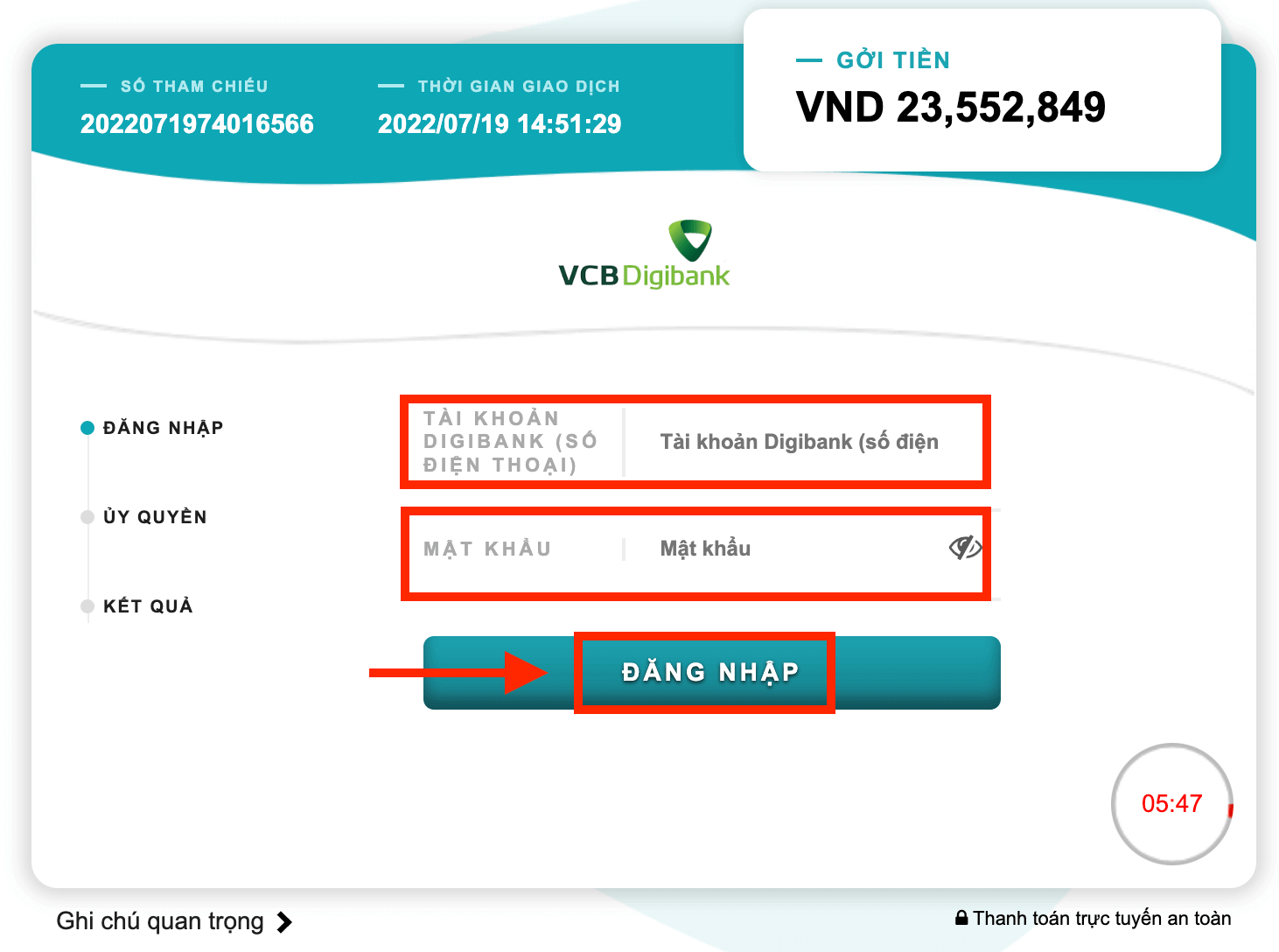
Indbetal på XM ved hjælp af Google Pay
For at foretage en indbetaling til XM's handelskonto skal du følge instruktionerne nedenfor.
1. Log ind på XM
Tryk på " Member Login ".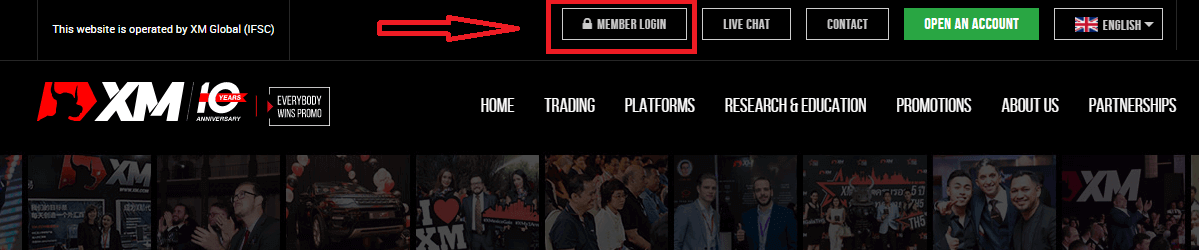
Indtast dit MT4/MT5 ID og din adgangskode, og tryk på "Login".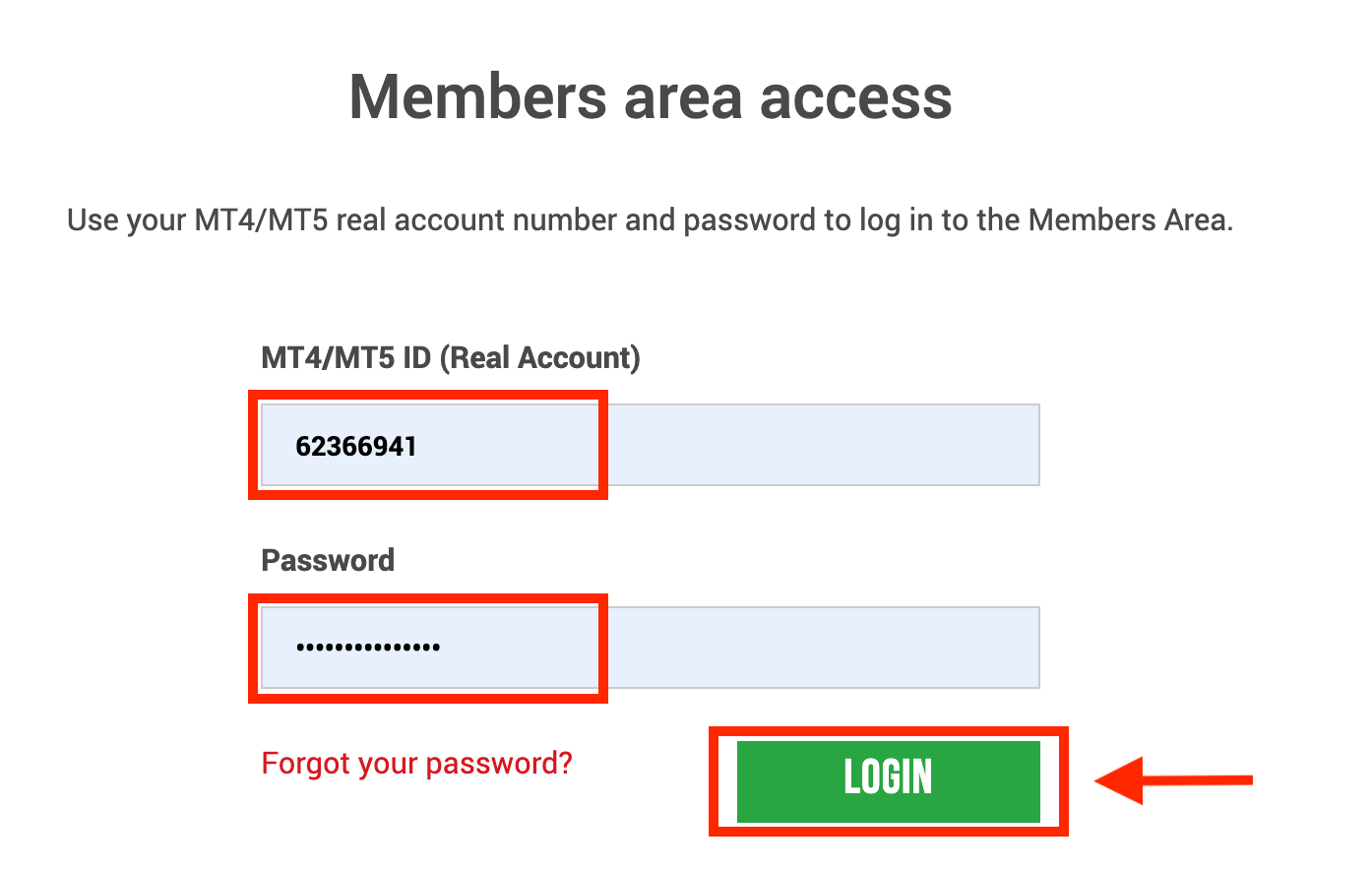
2. Vælg indbetalingsmetoden "Google Pay"
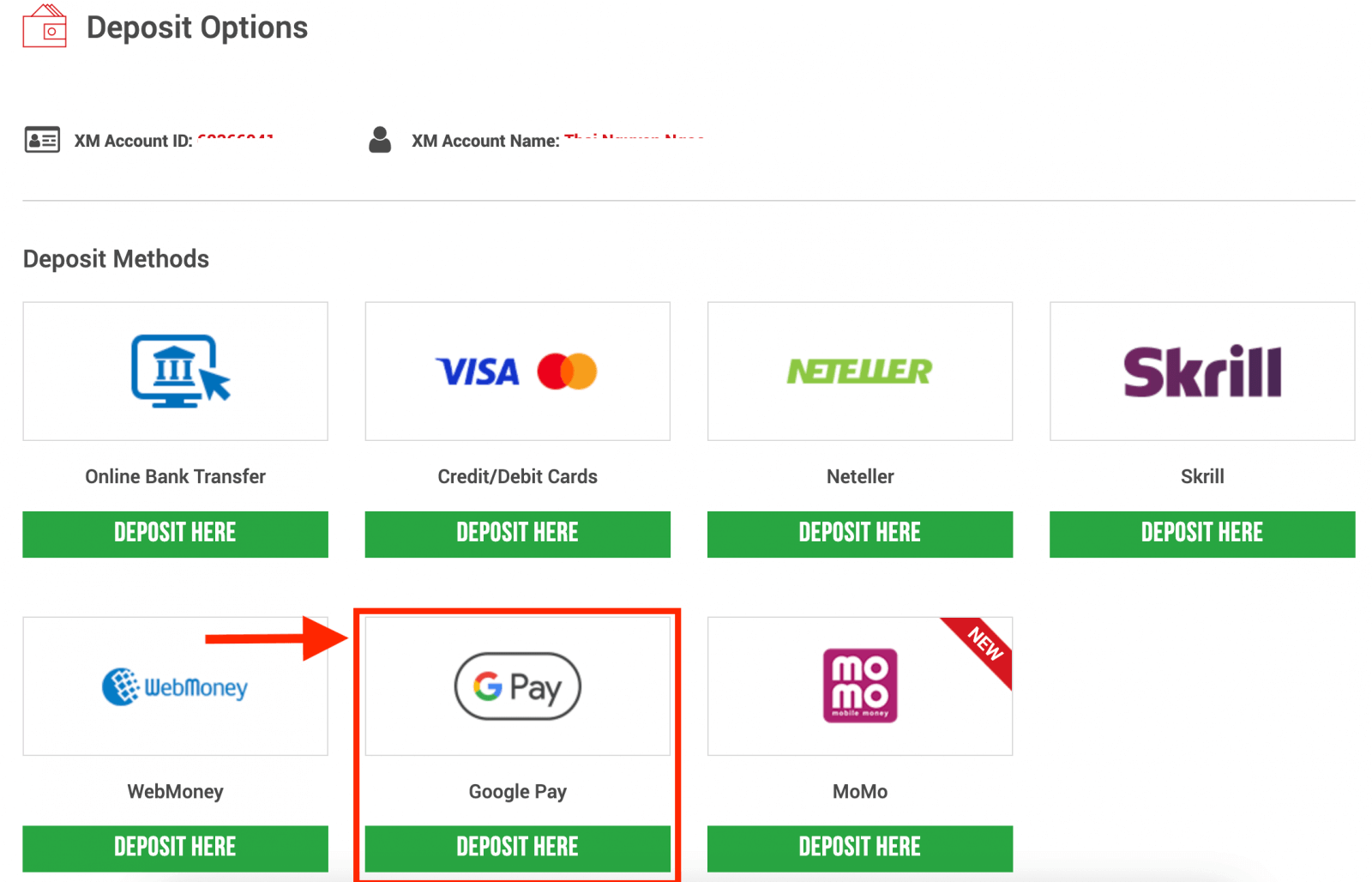
BEMÆRK : Før du fortsætter med en indbetaling via Google Pay, skal du være opmærksom på følgende:
- Sørg for, at alle betalinger foretages fra en konto, der er registreret i samme navn som din XM-konto.
- Bemærk, at Google Pay-indbetalinger ikke kan refunderes.
- XM opkræver ingen provision eller gebyrer for indbetalinger via Google Pay.
- Den maksimale månedlige grænse er USD 10.000.
- Ved at indsende en indbetalingsanmodning giver du dit samtykke til, at dine data deles med tredjeparter, herunder betalingstjenesteudbydere, banker, kortordninger, tilsynsmyndigheder, retshåndhævende myndigheder, offentlige myndigheder, kreditoplysningsbureauer og andre parter, som vi anser for nødvendige for at behandle din betaling og/eller bekræfte din identitet.
3. Indtast indbetalingsbeløbet og klik på "Indbetaling". 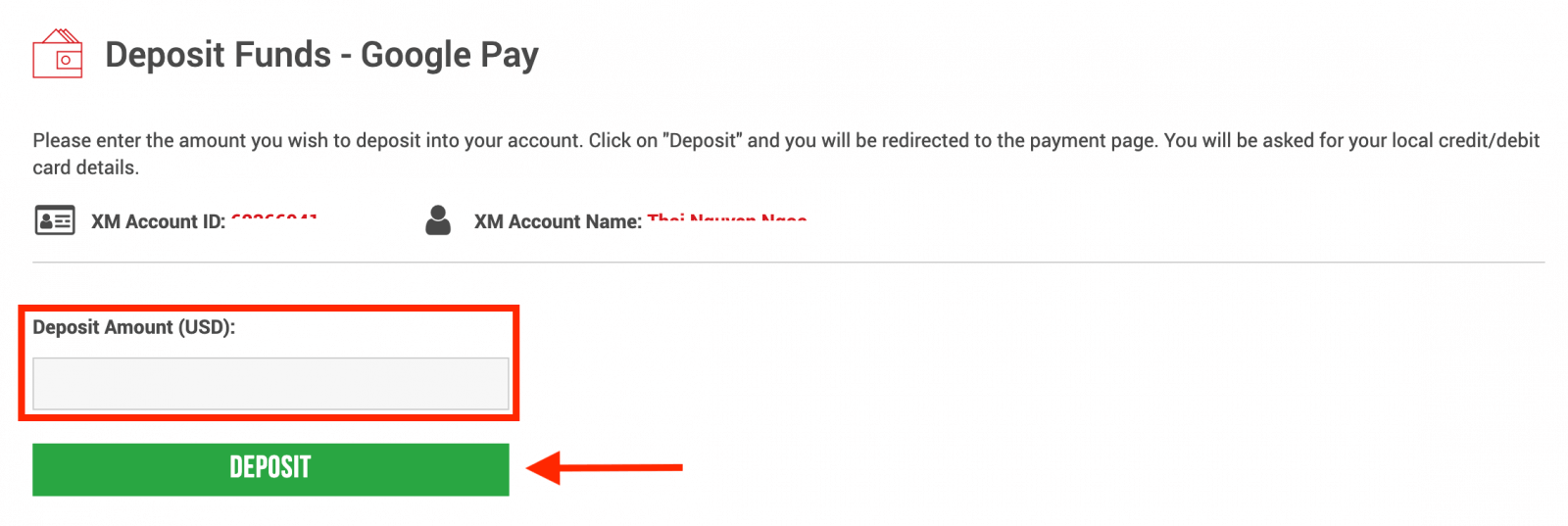
4. Bekræft konto-id og indbetalingsbeløb
Klik på "Bekræft" for at fortsætte. 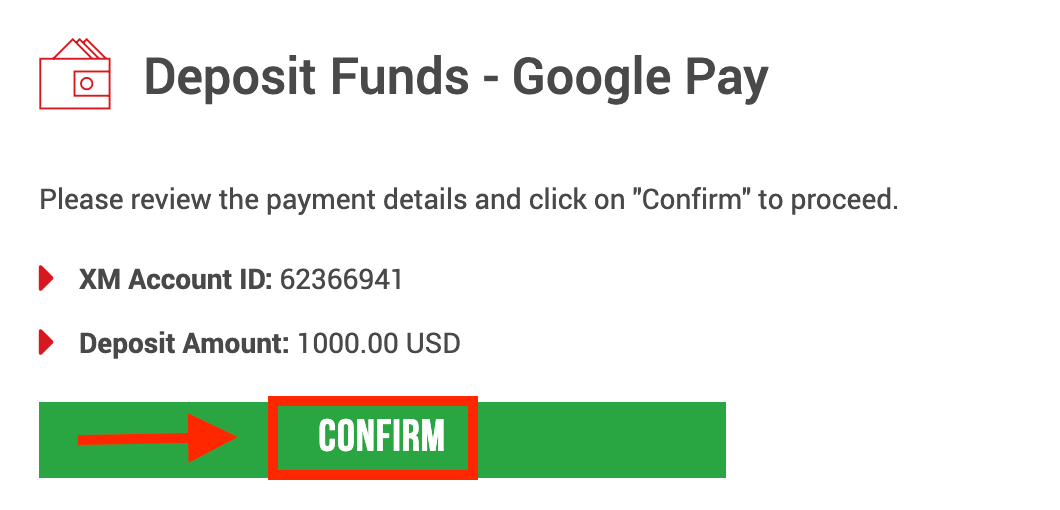
5. Indtast alle de nødvendige oplysninger for at afslutte indbetalingen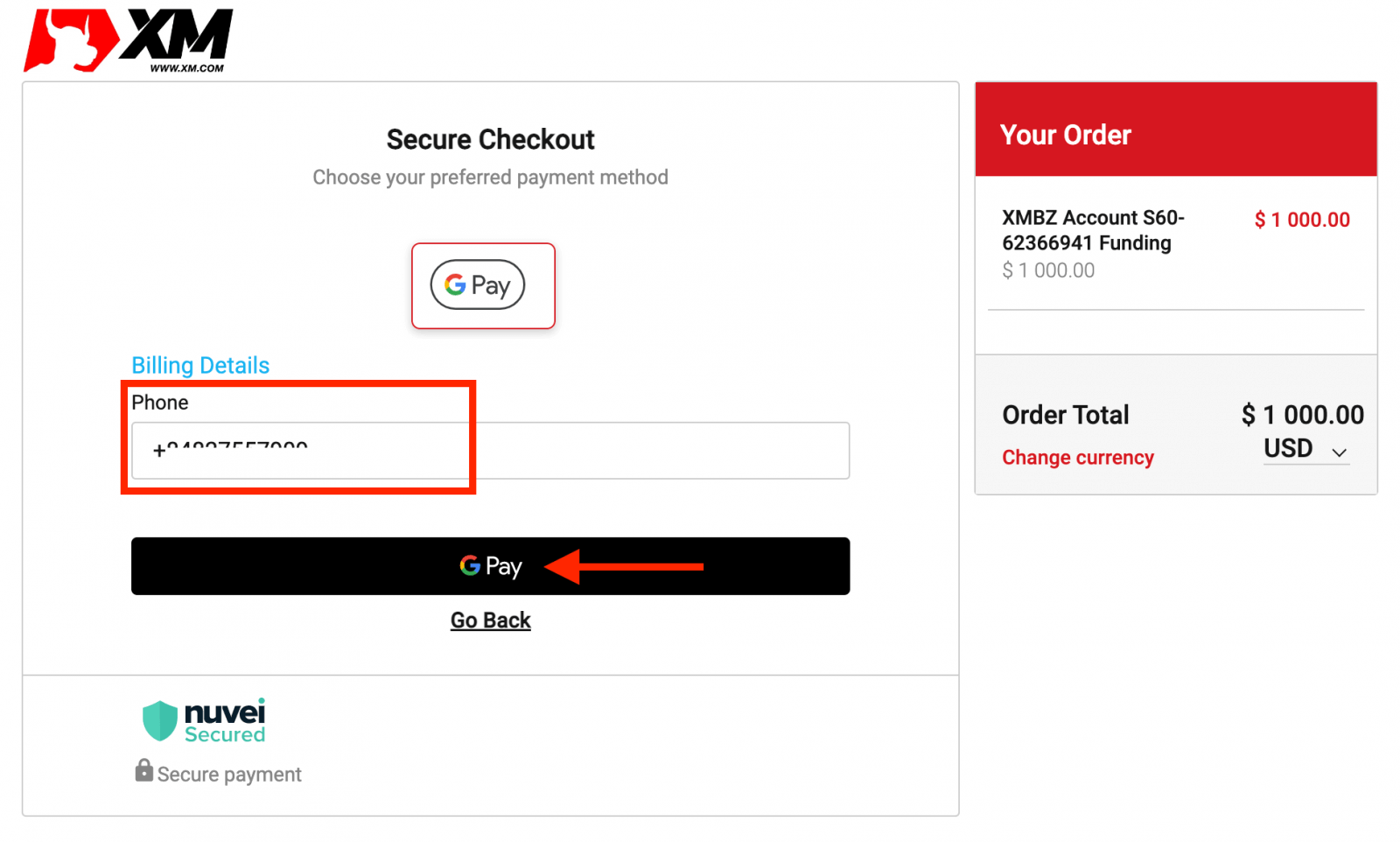
Ofte stillede spørgsmål om XM-indskud
Hvilke betalingsmuligheder har jeg for at indsætte/hæve penge?
Vi tilbyder en bred vifte af betalingsmuligheder for ind-/udbetalinger: med flere kreditkort, flere elektroniske betalingsmetoder, bankoverførsel, lokal bankoverførsel og andre betalingsmetoder.
Så snart du åbner en handelskonto, kan du logge ind på vores medlemsområde, vælge en betalingsmetode efter dine præferencer på Ind-/udbetalingssiderne og følge instruktionerne.
I hvilke valutaer kan jeg indsætte penge på min handelskonto?
Du kan indbetale penge i enhver valuta, og de vil automatisk blive konverteret til basisvalutaen på din konto i henhold til XM's gældende interbankpris.
Hvad er minimums- og maksimumsbeløbet, som jeg kan indbetale/udbetale?
Minimumsbeløbet for indbetaling/udbetaling er 5 USD (eller tilsvarende pålydende) for flere betalingsmetoder, der understøttes i alle lande. Beløbet varierer dog afhængigt af den betalingsmetode, du vælger, og din handelskontovalideringsstatus. Du kan læse flere detaljer om ind- og udbetalingsprocessen i medlemsområdet.
Hvor lang tid tager det for pengene at nå min bankkonto?
Det afhænger af det land, pengene sendes til. Standard bankoverførsel inden for EU tager 3 arbejdsdage. Bankoverførsler til nogle lande kan tage op til 5 arbejdsdage.
Hvor lang tid tager indbetalingen/udbetalingen med kreditkort, e-wallet eller en anden betalingsmetode?
Alle indbetalinger er øjeblikkelige, undtagen bankoverførsel. Alle udbetalinger behandles af vores backoffice inden for 24 timer på hverdage.
Er der nogen indbetalings-/udbetalingsgebyrer?
Vi opkræver ingen gebyrer for vores ind-/udbetalingsmuligheder. For eksempel, hvis du indbetaler USD 100 af Skrill og derefter hæver USD 100, vil du se det fulde beløb på USD 100 på din Skrill-konto, da vi dækker alle transaktionsgebyrer begge veje for dig.
Dette gælder også for alle kredit-/betalingskortindbetalinger. For indbetalinger/udbetalinger via international bankoverførsel dækker XM alle overførselsgebyrer pålagt af vores banker, undtagen indskud på mindre end 200 USD (eller tilsvarende pålydende).
Hvis jeg indbetaler penge via e-wallet, kan jeg så hæve penge til mit kreditkort?
For at beskytte alle parter mod svig og i overensstemmelse med de gældende love og regler for forebyggelse og bekæmpelse af hvidvaskning af penge, er vores virksomheds politik at returnere kundens midler til oprindelsen af disse midler, og som sådan vil hævningen blive returneret til din e-wallet-konto. Dette gælder for alle udbetalingsmetoder, og udbetalingen skal gå tilbage til kilden til pengeindbetalingen.
Sådan handler du Forex på XM
Hvad er Forex Trading?
Forex handel, også kendt under navnet valutahandel eller valutahandel, refererer til at købe en bestemt valuta, mens du sælger en anden i bytte. Handel med valuta involverer altid at veksle en valuta til en anden.Det endelige mål kan variere og kan være et af nedenstående, men ikke begrænset til nedenstående:
2. Udveksling af valuta A (f.eks. USD) til valuta B (f.eks. EUR) til handelsformål;
3. Udveksling af valuta A (f.eks. USD) til valuta B (f.eks. EUR) til spekulationsformål for at opnå en fortjeneste.
Sådan afgiver du en ny ordre i XM MT4
Højreklik på diagrammet, og klik derefter på "Handel" → vælg "Ny ordre".Eller
dobbeltklik på den valuta, du vil afgive en ordre på MT4. Ordrevinduet vises.
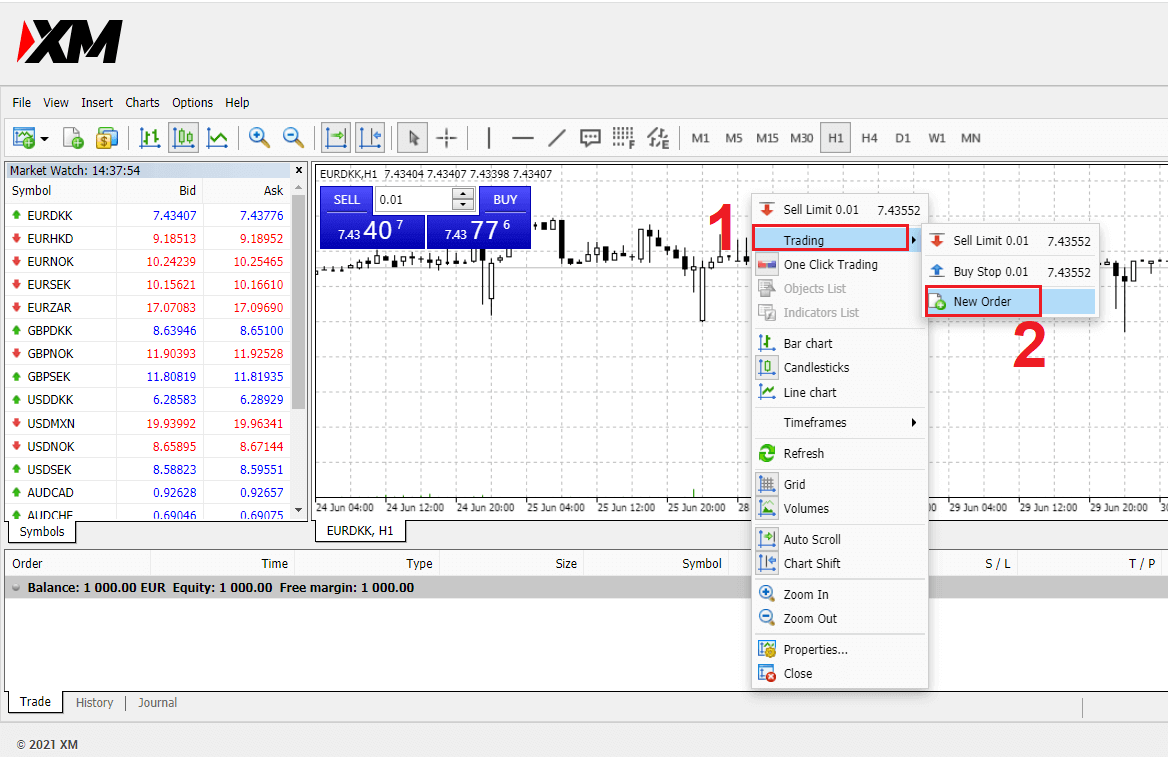
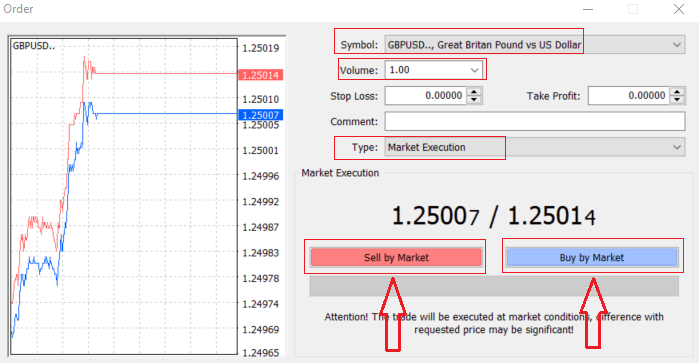
Symbol: Kontroller, at valutasymbolet, du ønsker at handle, vises i symbolboksen
Volumen: du skal bestemme størrelsen på din kontrakt, du kan klikke på pilen og vælge volumen fra de anførte muligheder i rullemenuen eller venstreklikke i volumenboksen og indtaste den ønskede værdi
- Mikrokonto: 1 lot = 1.000 enheder
- Standardkonto: 1 parti = 100.000 enheder
- XM Ultra-konto:
- Standard Ultra: 1 lot = 100.000 enheder
- Micro Ultra: 1 lot = 1.000 enheder
- Aktiekonto: 1 andel
- Mikrokonto: 0,1 partier (MT4), 0,1 partier (MT5)
- Standardkonto: 0,01 Partier
- XM Ultra-konto:
- Standard Ultra: 0,01 Partier
- Micro Ultra: 0,1 partier
- Aktiekonto: 1 Parti
Kommentar: dette afsnit er ikke obligatorisk, men du kan bruge det til at identificere dine handler ved at tilføje kommentarer
Type : som er indstillet til markedsudførelse som standard,
- Market Execution er modellen til at udføre ordrer til den aktuelle markedspris
- En afventende ordre bruges til at fastsætte en fremtidig pris, som du har til hensigt at åbne din handel.
Til sidst skal du beslutte, hvilken ordretype du vil åbne, du kan vælge mellem en salgs- og en købsordre.
Salg af marked åbnes til budprisen og lukkes til udbudsprisen, i denne ordretype kan din handel give fortjeneste, hvis prisen falder.
Køb af marked åbnes til udbudsprisen og lukkes til budprisen, i denne ordretype kan din handel give fortjeneste, hvis prisen stiger.
Når du klikker på enten Køb eller Sælg, vil din ordre blive behandlet øjeblikkeligt, og du kan tjekke din ordre i Handelsterminalen.
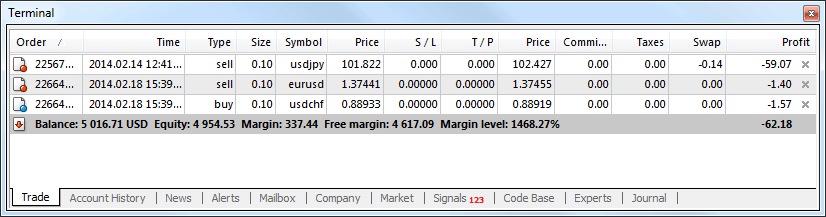
Sådan afgiver du en afventende ordre
Hvor mange afventende ordrer i XM MT4
I modsætning til øjeblikkelige eksekveringsordrer, hvor en handel placeres til den aktuelle markedspris, giver ventende ordrer dig mulighed for at indstille ordrer, der åbnes, når prisen når et relevant niveau, valgt af dig. Der er fire typer af afventende ordrer tilgængelige, men vi kan gruppere dem i to hovedtyper:- Ordrer, der forventer at bryde et vist markedsniveau
- Ordrer forventes at vende tilbage fra et vist markedsniveau
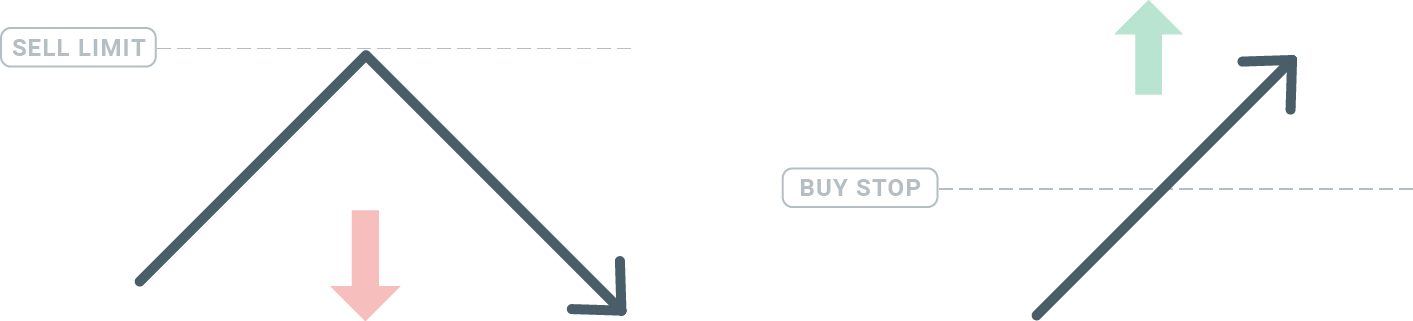
Køb Stop
Købsstopordren giver dig mulighed for at indstille en købsordre over den aktuelle markedspris. Det betyder, at hvis den aktuelle markedspris er $20, og dit købsstop er $22, vil en købs- eller lang position blive åbnet, når markedet når denne pris.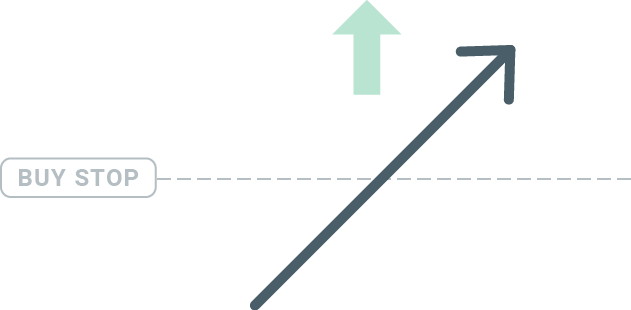
Sælg Stop
Salgsstopordren giver dig mulighed for at indstille en salgsordre under den aktuelle markedspris. Så hvis den aktuelle markedspris er $20, og din salgsstoppris er $18, åbnes en salgs- eller 'short'-position, når markedet når denne pris.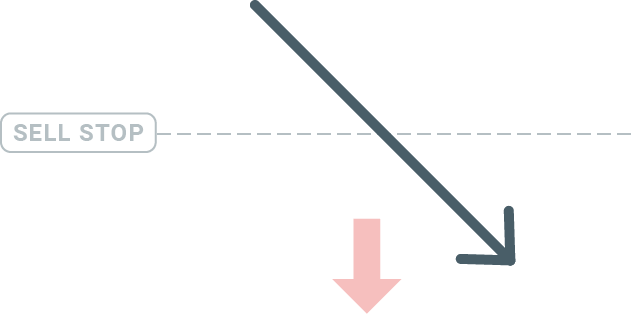
Købsgrænse
Det modsatte af et købsstop giver købsgrænseordren dig mulighed for at indstille en købsordre under den aktuelle markedspris. Dette betyder, at hvis den aktuelle markedspris er $20, og din købsgrænsepris er $18, så vil en købsposition blive åbnet, når markedet når prisniveauet på $18.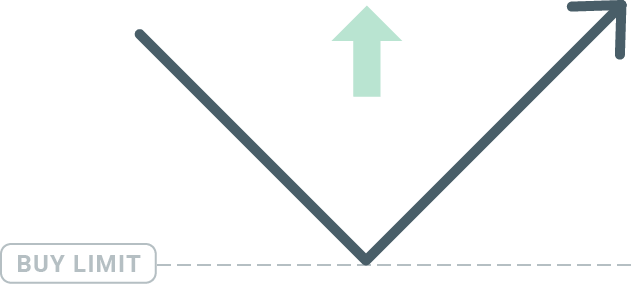
Salgsgrænse
Endelig giver salgsgrænseordren dig mulighed for at indstille en salgsordre over den aktuelle markedspris. Så hvis den aktuelle markedspris er $20, og den fastsatte salgsgrænsepris er $22, så vil en salgsposition blive åbnet på dette marked, når markedet når prisniveauet på $22.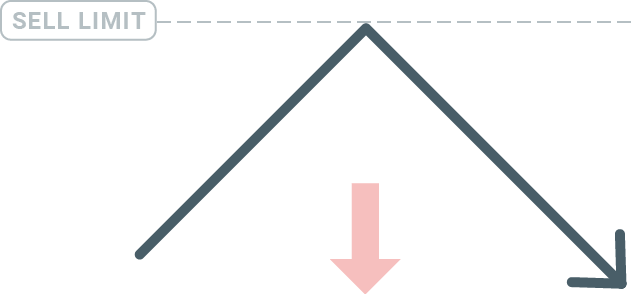
Åbning af afventende ordrer
Du kan åbne en ny afventende ordre ved blot at dobbeltklikke på navnet på markedet på Market Watch-modulet. Når du har gjort det, åbnes det nye ordrevindue, og du vil kunne ændre ordretypen til Afventende ordre.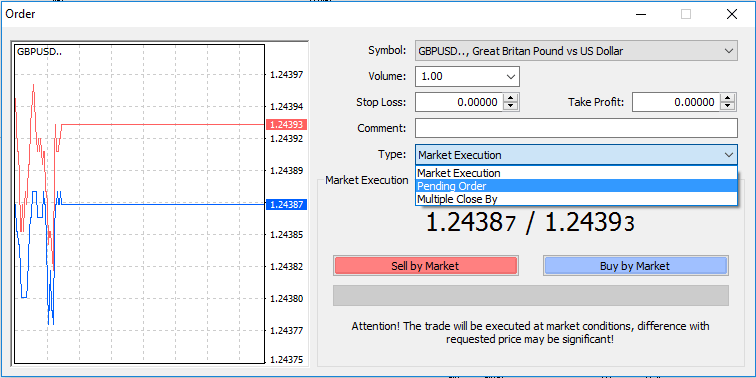
Vælg derefter det markedsniveau, hvor den afventende ordre vil blive aktiveret. Du bør også vælge størrelsen på positionen baseret på lydstyrken.
Hvis det er nødvendigt, kan du indstille en udløbsdato ('Udløb'). Når alle disse parametre er indstillet, skal du vælge en ønsket ordretype afhængigt af, om du ønsker at gå langt kortstop eller begrænse, og vælg 'Placer'-knappen.
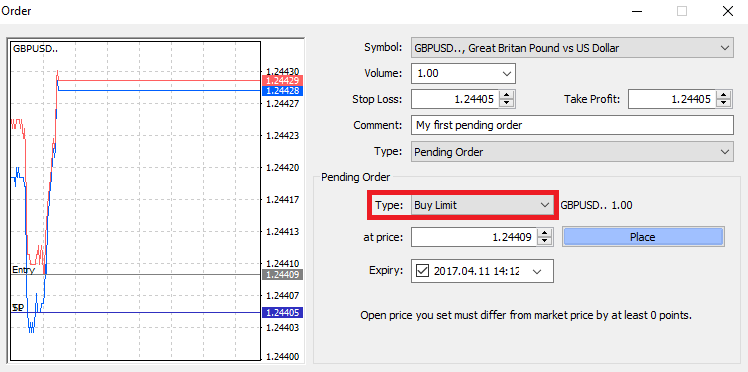
Som du kan se, er afventende ordrer meget kraftfulde funktioner i MT4. De er mest nyttige, når du ikke konstant kan se markedet for dit indgangspunkt, eller hvis prisen på et instrument ændrer sig hurtigt, og du ikke vil gå glip af muligheden.
Sådan lukkes ordrer i XM MT4
For at lukke en åben position skal du klikke på 'x' på fanen Handel i terminalvinduet.
Eller højreklik på linjerækkefølgen på diagrammet og vælg 'luk'.
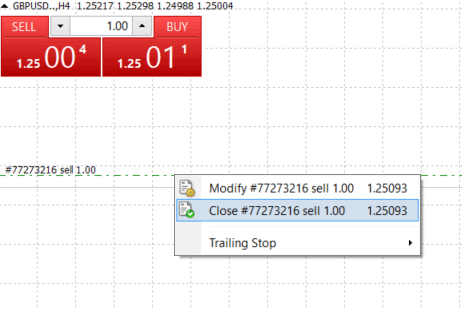
Hvis du kun vil lukke en del af positionen, skal du højreklikke på den åbne ordre og vælge 'Rediger'. Vælg derefter øjeblikkelig udførelse i feltet Type og vælg, hvilken del af positionen du vil lukke.
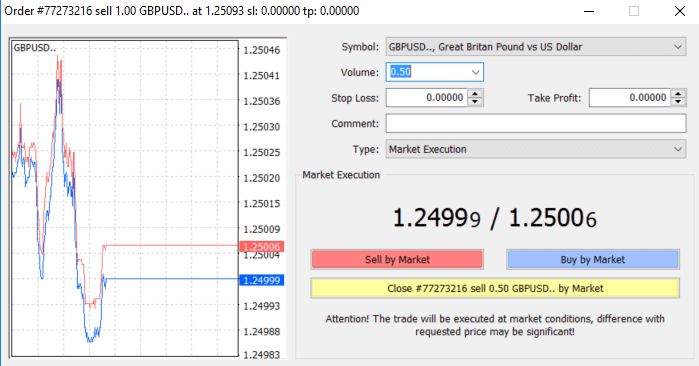
Som du kan se, er åbning og lukning af dine handler på MT4 meget intuitivt, og det tager bogstaveligt talt kun et klik.
Brug af Stop Loss, Take Profit og Trailing Stop i XM MT4
En af nøglerne til at opnå succes på de finansielle markeder på lang sigt er forsigtig risikostyring. Det er derfor, at standse tab og tage overskud bør være en integreret del af din handel. Så lad os se på, hvordan du bruger dem på vores MT4-platform for at sikre, at du ved, hvordan du begrænser din risiko og maksimerer dit handelspotentiale.
Indstilling af Stop Loss og Take Profit
Den første og nemmeste måde at tilføje Stop Loss eller Take Profit til din handel er ved at gøre det med det samme, når du afgiver nye ordrer. 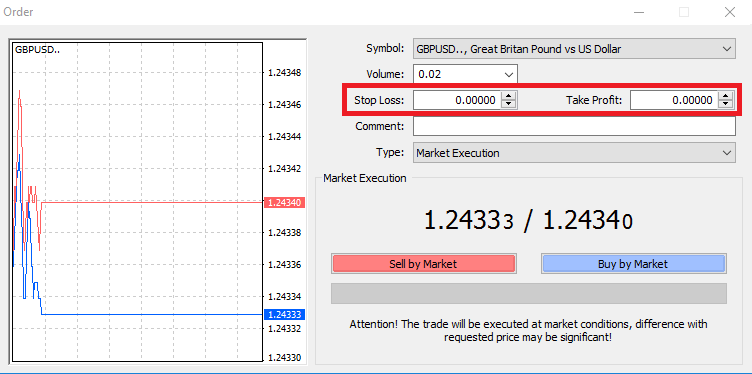
For at gøre dette skal du blot indtaste dit særlige prisniveau i felterne Stop Loss eller Take Profit. Husk, at Stop Loss vil blive eksekveret automatisk, når markedet bevæger sig mod din position (deraf navnet: stop loss), og Take Profit-niveauer vil blive eksekveret automatisk, når prisen når dit specificerede profitmål. Det betyder, at du er i stand til at indstille dit Stop Loss-niveau under den aktuelle markedspris og Take Profit-niveau over den aktuelle markedspris.
Det er vigtigt at huske, at et Stop Loss (SL) eller en Take Profit (TP) altid er forbundet med en åben position eller en afventende ordre. Du kan justere både, når din handel er blevet åbnet, og du overvåger markedet. Det er en beskyttende ordre til din markedsposition, men de er selvfølgelig ikke nødvendige for at åbne en ny position. Du kan altid tilføje dem senere, men vi anbefaler, at du altid beskytter dine positioner*.
Tilføjelse af Stop Loss og Take Profit Levels
Den nemmeste måde at tilføje SL/TP-niveauer til din allerede åbnede position er ved at bruge en handelslinje på diagrammet. For at gøre det skal du blot trække og slippe handelslinjen op eller ned til et bestemt niveau. 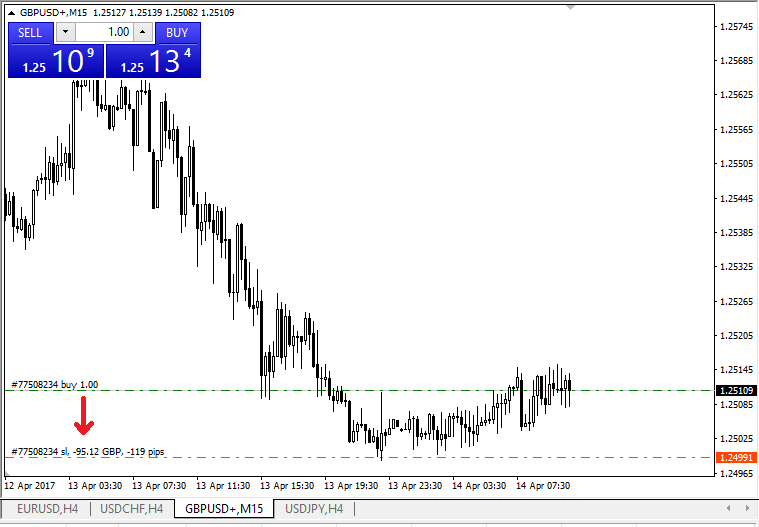
Når du har indtastet SL/TP-niveauer, vises SL/TP-linjerne på kortet. På denne måde kan du også ændre SL/TP-niveauer nemt og hurtigt.
Du kan også gøre dette fra det nederste 'Terminal'-modul. For at tilføje eller ændre SL/TP-niveauer skal du blot højreklikke på din åbne position eller afventende ordre og vælge 'Rediger eller slet ordre'.
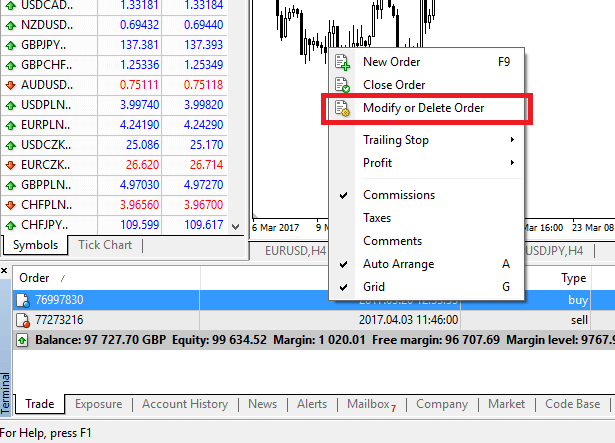
Ordreændringsvinduet vises, og nu kan du indtaste/ændre SL/TP efter det nøjagtige markedsniveau eller ved at definere pointintervallet fra den aktuelle markedspris.
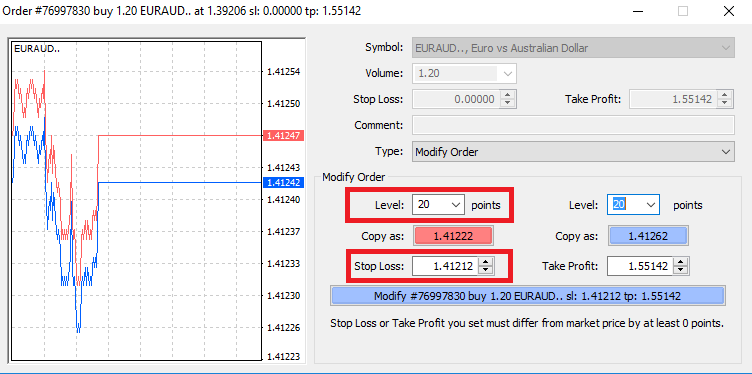
Efterfølgende stop
Stop Loss er beregnet til at reducere tab, når markedet bevæger sig mod din position, men de kan også hjælpe dig med at låse dit overskud.Selvom det kan lyde en smule kontraintuitivt i starten, er det faktisk meget nemt at forstå og mestre.
Lad os sige, at du har åbnet en lang position, og markedet bevæger sig i den rigtige retning, hvilket gør din handel rentabel i øjeblikket. Dit oprindelige Stop Loss, som blev placeret på et niveau under din åbne kurs, kan nu flyttes til din åbne kurs (så du kan break-even) eller over den åbne kurs (så du er garanteret en fortjeneste).
For at gøre denne proces automatisk, kan du bruge et Trailing Stop. Dette kan være et virkelig nyttigt værktøj til din risikostyring, især når prisændringer er hurtige, eller når du ikke er i stand til konstant at overvåge markedet.
Så snart positionen bliver rentabel, vil dit Trailing Stop automatisk følge prisen og bibeholde den tidligere fastsatte afstand.
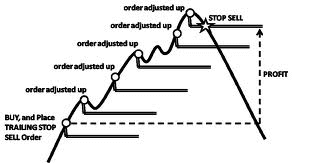
Når du følger eksemplet ovenfor, skal du dog huske på, at din handel skal have en fortjeneste, der er stor nok til, at Trailing Stop kan bevæge sig over din åbne pris, før din fortjeneste kan garanteres.
Efterfølgende stop (TS) er knyttet til dine åbnede positioner, men det er vigtigt at huske, at hvis du har et efterfølgende stop på MT4, skal du have platformen åben for at den kan udføres med succes.
For at indstille et Trailing Stop skal du højreklikke på den åbne position i 'Terminal' vinduet og angive din ønskede pip-værdi for afstanden mellem TP-niveauet og den aktuelle pris i Trailing Stop-menuen.
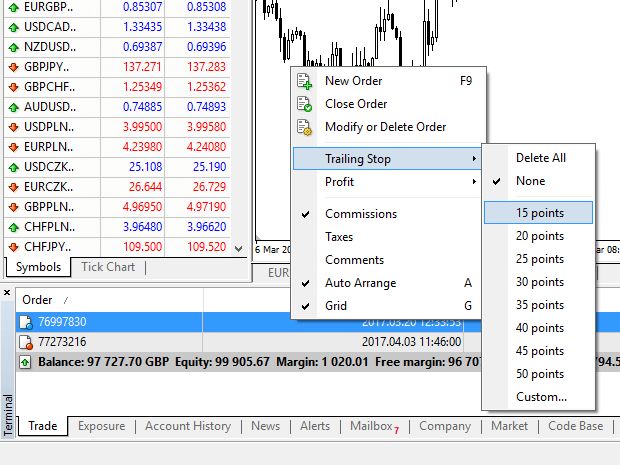
Dit Trailing Stop er nu aktivt. Det betyder, at hvis priserne ændres til den profitable markedsside, vil TS sikre, at stop loss-niveauet automatisk følger prisen.
Dit Trailing Stop kan nemt deaktiveres ved at indstille 'Ingen' i Trailing Stop-menuen. Hvis du hurtigt vil deaktivere den i alle åbne positioner, skal du blot vælge 'Slet alle'.
Som du kan se, giver MT4 dig masser af måder at beskytte dine positioner på på få øjeblikke.
*Selv om Stop Loss-ordrer er en af de bedste måder at sikre, at din risiko styres og potentielle tab holdes på acceptable niveauer, giver de ikke 100 % sikkerhed.
Stop tab er gratis at bruge, og de beskytter din konto mod ugunstige markedsbevægelser, men vær opmærksom på, at de ikke kan garantere din position hver gang. Hvis markedet pludselig bliver ustabilt og går ud over dit stopniveau (springer fra den ene pris til den næste uden at handle på niveauerne derimellem), er det muligt, at din position kan blive lukket på et dårligere niveau end anmodet om. Dette er kendt som prisglidning.
Garanteret stoptab, som ikke har nogen risiko for glidning og sikrer, at positionen lukkes ude på det Stop Loss-niveau, du anmodede om, selvom et marked bevæger sig imod dig, er gratis tilgængelige med en basiskonto.
Ofte stillede spørgsmål
Hvordan fungerer Forex Trading?
Forex handel er i bund og grund handel med valutaer for hinanden. Som sådan sælger en XM-kunde én valuta mod en anden til en aktuel markedskurs.For at kunne handle, er det nødvendigt at åbne en konto og holde valuta A og derefter veksle valuta A til valuta B enten for en langsigtet eller en kortsigtet handel, med det endelige mål varierende i overensstemmelse hermed.
Da valutahandel udføres på valutapar (dvs. citeringen af den relative værdi af en valutaenhed i forhold til en anden valutaenhed), er den første valuta den såkaldte basisvaluta, mens den anden valuta kaldes citatvalutaen.
For eksempel er noteringen EUR/USD 1,2345 prisen på euroen udtrykt i amerikanske dollars, hvilket betyder, at 1 euro er lig med 1,2345 amerikanske dollars.
Valutahandel kan udføres 24 timer i døgnet, fra 22.00 GMT søndag til 22.00 GMT fredag, med valutaer, der handles blandt de store finansielle centre i London, New York, Tokyo, Zürich, Frankfurt, Paris, Sydney, Singapore og Hong Kong.
Hvad påvirker priserne i Forex Trading?
Der er et uendeligt antal faktorer, der alle bidrager til og påvirker priserne i forex trading (dvs. valutakurser) dagligt, men det kunne være sikkert at sige, at der er 6 hovedfaktorer, der bidrager mest og er mere eller mindre de vigtigste drivkræfter for valutakursudsving:
2. Forskelle i rentesatser
3. Underskud på betalingsbalancens løbende poster
4. Offentlig gæld
5. Bytteforhold
6. Politisk og økonomisk stabilitet
For bedst at forstå ovenstående 6 faktorer, skal du huske på, at valutaer handles mod hinanden. Så når en falder, stiger en anden, da prisen på enhver valuta altid er angivet mod en anden valuta.
Hvad er Forex Trading Software?
Forex trading software er en online handelsplatform, der leveres til hver XM-klient, som giver dem mulighed for at se, analysere og handle valutaer eller andre aktivklasser. Enkelt sagt får hver XM-klient adgang til en handelsplatform (dvs. software), der er direkte forbundet med det globale markedsprisfeed og giver dem mulighed for at udføre transaktioner uden hjælp fra en tredjepart.
Hvem er deltagere i Forex Trading Market?
Forex trading markedsdeltagere kan falde i en af følgende kategorier:
1. Rejsende eller oversøiske forbrugere, der veksler penge for at rejse til udlandet eller købe varer fra udlandet.
2. Virksomheder, der køber råvarer eller varer fra udlandet og skal veksle deres lokale valuta til valutaen i sælgerlandet.
3. Investorer eller spekulanter, der veksler valutaer, som enten kræver en fremmed valuta, for at handle med aktier eller andre aktivklasser fra udlandet eller handler med valuta for at tjene penge på markedsændringer.
4. Pengeinstitutter, der veksler penge for at servicere deres kunder eller for at låne penge ud til oversøiske kunder.
5. Regeringer eller centralbanker, der enten køber eller sælger valutaer og forsøger at justere finansielle ubalancer eller justere økonomiske forhold.
Hvad er vigtigt i Forex Trading?
Som detailhandler af udenlandsk valuta er de vigtigste faktorer, der påvirker din handel, handelsudførelseskvalitet, hastighed, d og spreads. Det ene påvirker det andet. Et spread er forskellen mellem bud- og udbudsprisen for et valutapar (købs- eller salgspris), og for at gøre det endnu nemmere er det den pris, som din mægler eller bank er villig til at sælge eller købe din anmodede handelsordre til. Spreads har dog kun betydning med den korrekte udførelse.
På forex trading-markedspladsen, når vi refererer til eksekvering, mener vi den hastighed, hvormed en valutahandler faktisk kan købe eller sælge, hvad de ser på deres skærm, eller hvad de er noteret som bud/udbudspris over telefonen. En god pris giver ingen mening, hvis din bank eller mægler ikke kan udfylde din ordre hurtigt nok til at få den bud/udbudspris.
Hvad er Majors i Forex Trading?
I forex trading er nogle valutapar kaldet majors (større par). Denne kategori inkluderer de mest handlede valutapar, og de inkluderer altid USD på den ene side. Større par inkluderer: EUR/USD, USD/JPY, GBP/USD, USD/CHF, USD/CAD, AUD/USD, NZD/USD
Hvad er mindreårige i Forex Trading?
I forex trading er mindre valutapar eller kryds alle valutapar, der ikke inkluderer USD på den ene side.
Hvad er eksotiske i Forex Trading?
I forex trading inkluderer eksotiske par de mindre handlede valutapar, der inkluderer en større valuta parret med valutaen i en mindre eller fremvoksende økonomi. Disse par har normalt mindre volatilitet og mindre likviditet og præsenterer ikke den dynamiske adfærd af større par og kryds.
Fordele ved Forex Trading med XM
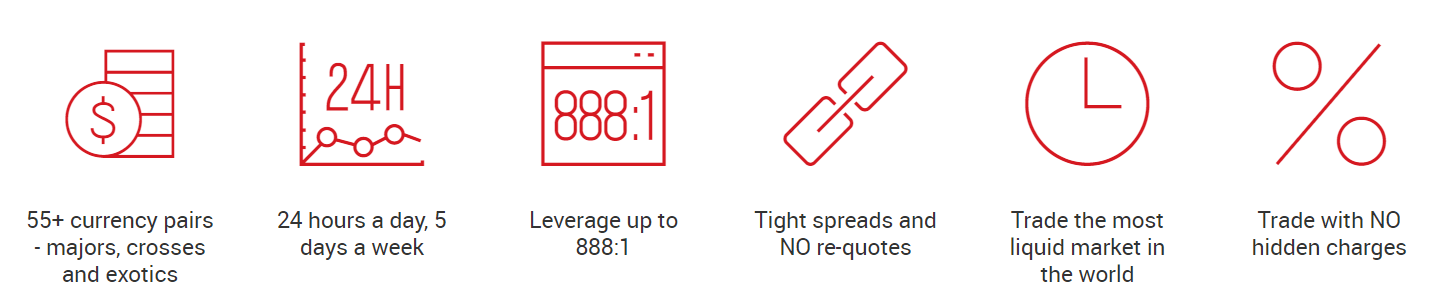
- 55+ valutapar - majors, kryds og eksotiske
- 24 timer i døgnet, 5 dage om ugen
- Udnyt op til 888:1
- Tight spreads og INGEN gencitater
- Handl det mest likvide marked i verden
- Handl uden skjulte gebyrer
Konklusion: Start handel med Forex på XM med tillid
Indbetaling af midler og handel med forex hos XM er en problemfri proces designet til både begyndere og erfarne handlende. Med en sikker og brugervenlig platform, flere betalingsmuligheder og robuste markedsanalyseværktøjer giver XM dig mulighed for at handle forex med lethed.
Følg denne guide for at finansiere din konto, udføre handler og låse op for forexmarkedets potentiale. Tag det første skridt mod din handelssucces med XM – indbetal og byd i dag!