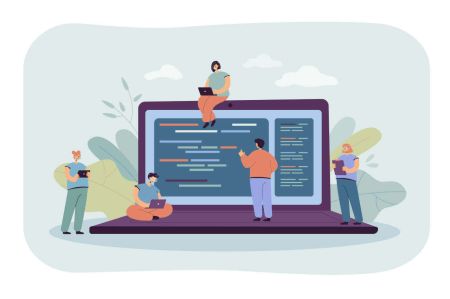ទាញយកតំឡើងនិងចូលទៅ XM Metatrader 4 (MT4), Metatrader 5 (MT5) សម្រាប់បង្អួច MACOS
វេទិកាក្រុមហ៊ុន MT4 និង MT5 គឺជាឧបករណ៍ឈានមុខគេក្នុងវិស័យឧស្សាហកម្មដែលផ្តល់អំណាចដល់អាជីវករដែលមានសមត្ថភាពក្នុងការរកស៊ីបានទូលំទូលាយលក្ខណៈពិសេសនៃការធ្វើពាណិជ្ជកម្មដ៏ទូលំទូលាយនិងគ្មានន័យទីផ្សារហិរញ្ញវត្ថុពិភពលោក។ មិនថាអ្នកកំពុងប្រើវីនដូរឺម៉ាកកូទេការតំឡើងនិងចូលទៅក្នុងវេទិកាទាំងនេះធានាថាអ្នកមានឧបករណ៍ដែលអ្នកត្រូវការសម្រាប់ការធ្វើពាណិជ្ជកម្មប្រកបដោយវិជ្ជាជីវៈនៅចុងម្រាមដៃរបស់អ្នក។
មគ្គុទេសក៍នេះផ្តល់នូវការដើរលំអិតស្តីពីការទាញយកតំឡើងនិងបញ្ចូលទៅក្នុង XM MT4 និង MT5 សម្រាប់វីនដូនិងម៉ាក Max ធានាបាននូវការចាប់ផ្តើមដំណើរការដោយរលូនចំពោះដំណើរពាណិជ្ជកម្មរបស់អ្នក។
មគ្គុទេសក៍នេះផ្តល់នូវការដើរលំអិតស្តីពីការទាញយកតំឡើងនិងបញ្ចូលទៅក្នុង XM MT4 និង MT5 សម្រាប់វីនដូនិងម៉ាក Max ធានាបាននូវការចាប់ផ្តើមដំណើរការដោយរលូនចំពោះដំណើរពាណិជ្ជកម្មរបស់អ្នក។
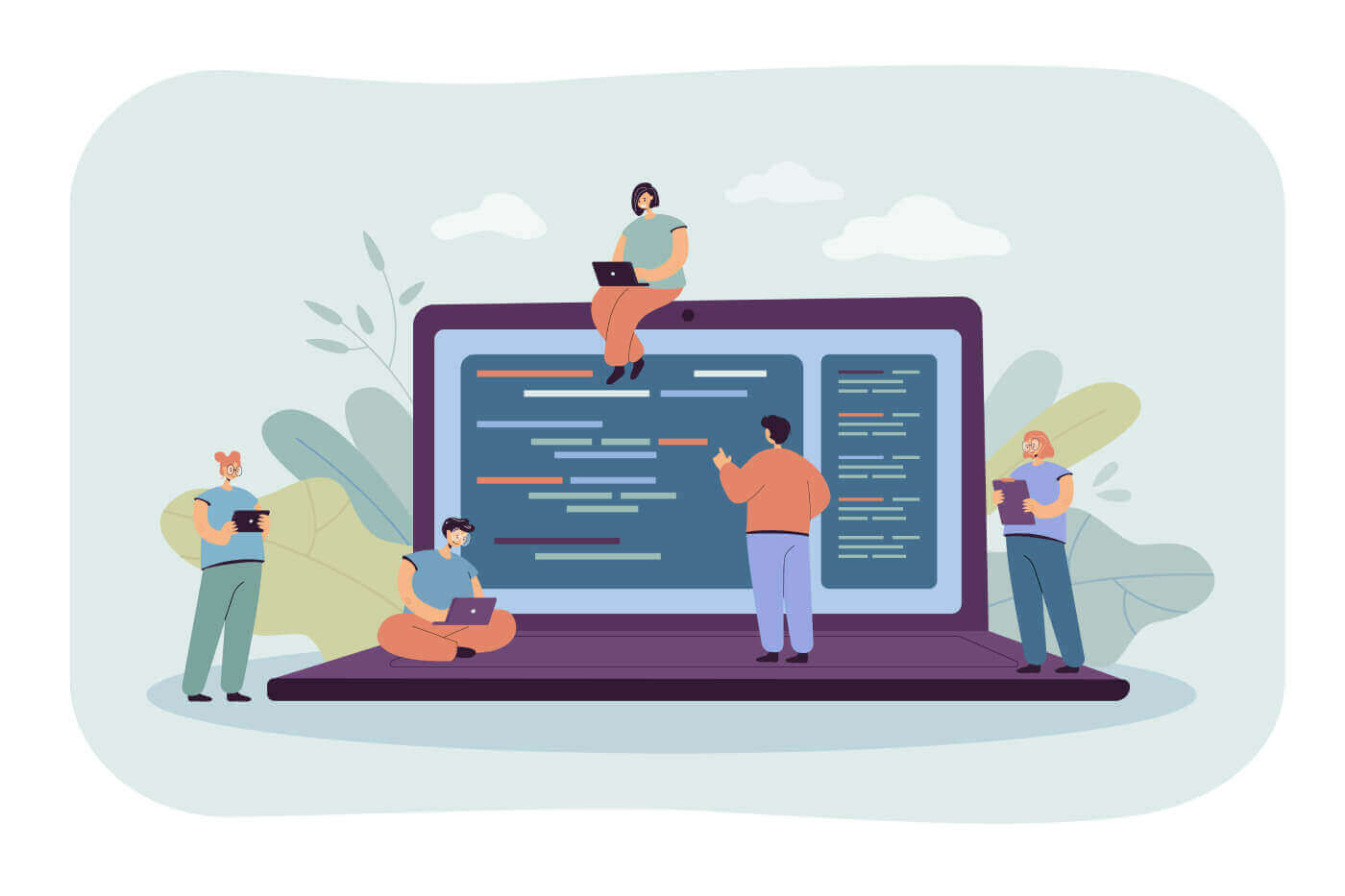
បង្អួច
របៀបទាញយក ដំឡើង និងចូល XM MT4
- ទាញយកស្ថានីយដោយចុចទីនេះ។ (ឯកសារ .exe)
- ដំណើរការឯកសារ XM.exe បន្ទាប់ពីវាត្រូវបានទាញយក
- នៅពេលបើកដំណើរការកម្មវិធីជាលើកដំបូង អ្នកនឹងឃើញបង្អួចចូល។
- បញ្ចូលទិន្នន័យចូលគណនីពិត ឬសាកល្បងរបស់អ្នក។
ទាញយក MT4 សម្រាប់ Windows ឥឡូវនេះ
របៀបទាញយក ដំឡើង និងចូល XM MT5
- ទាញយកស្ថានីយដោយចុច ទីនេះ (ឯកសារ .exe)
- ដំណើរការឯកសារ XM.exe បន្ទាប់ពីវាត្រូវបានទាញយក។
- នៅពេលបើកដំណើរការកម្មវិធីជាលើកដំបូង អ្នកនឹងឃើញបង្អួចចូល។
- បញ្ចូលទិន្នន័យចូលគណនីពិត ឬសាកល្បងរបស់អ្នក។
ទាញយក MT5 សម្រាប់ Windows ឥឡូវនេះ
ម៉ាក់
របៀបទាញយក ដំឡើង និងចូល MT4
- បើក MetaTrader4.dmg ហើយធ្វើតាមការណែនាំអំពីរបៀបដំឡើងវា។
- ចូលទៅកាន់ថតកម្មវិធី ហើយបើកកម្មវិធី MetaTrader4។
- ចុចកណ្ដុរស្ដាំលើ "គណនី" ហើយជ្រើសរើស "បើកគណនី" ។
- ចុចលើសញ្ញា + ដើម្បីបន្ថែមឈ្មួញកណ្តាលថ្មី។
- វាយ " XMGlobal " ហើយចុច បញ្ចូល
- ជ្រើសរើសម៉ាស៊ីនមេ MT4 គណនីរបស់អ្នកត្រូវបានចុះឈ្មោះហើយចុច បន្ទាប់
- ជ្រើសរើស "គណនីពាណិជ្ជកម្មដែលមានស្រាប់" ហើយបញ្ចូលការចូល និងពាក្យសម្ងាត់របស់អ្នក។
- ចុច Finish
ទាញយក MT4 សម្រាប់ macOS ឥឡូវនេះ
របៀបទាញយក ដំឡើង និងចូល MT5
- បើក MetaTrader5.dmg ហើយធ្វើតាមការណែនាំអំពីរបៀបដំឡើងវា។
- ចូលទៅកាន់ថតកម្មវិធី ហើយបើកកម្មវិធី MetaTrader5
- ចុចកណ្ដុរស្ដាំលើ "គណនី" ហើយជ្រើសរើស "បើកគណនី" ។
- វាយឈ្មោះ "XM Global Limited" ហើយចុច "ស្វែងរកឈ្មួញកណ្តាលរបស់អ្នក"
- ចុច បន្ទាប់ ហើយជ្រើសរើស "ភ្ជាប់ជាមួយគណនីពាណិជ្ជកម្មដែលមានស្រាប់"
- បញ្ចូលការចូល និងពាក្យសម្ងាត់របស់អ្នក។
- ជ្រើសរើសម៉ាស៊ីនមេដែលគណនីរបស់អ្នកត្រូវបានចុះឈ្មោះពីម៉ឺនុយទម្លាក់ចុះ។
- ចុច Finish
ទាញយក MT5 សម្រាប់ macOS ឥឡូវនេះ
សំណួរគេសួរញឹកញាប់ XM MT4
តើខ្ញុំអាចស្វែងរកឈ្មោះម៉ាស៊ីនមេរបស់ខ្ញុំនៅលើ MT4 (PC/Mac) ដោយរបៀបណា?
ចុចឯកសារ - ចុច "បើកគណនី" ដែលបើកបង្អួចថ្មី "ម៉ាស៊ីនមេជួញដូរ" - រមូរចុះក្រោមហើយចុចសញ្ញា + នៅ "បន្ថែមឈ្មួញកណ្តាលថ្មី" បន្ទាប់មកវាយ XM ហើយចុច "ស្កេន" ។នៅពេលដែលការស្កេនត្រូវបានធ្វើរួចបិទបង្អួចនេះដោយចុច "បោះបង់" ។
បន្ទាប់ពីនេះ សូមព្យាយាមចូលម្តងទៀតដោយចុច "ឯកសារ" - "ចូលគណនីជួញដូរ" ដើម្បីមើលថាតើឈ្មោះម៉ាស៊ីនមេរបស់អ្នកនៅទីនោះឬអត់។
តើខ្ញុំអាចចូលប្រើវេទិកា MT4 យ៉ាងដូចម្តេច?
ដើម្បីចាប់ផ្តើមការជួញដូរនៅលើវេទិកា MT4 អ្នកត្រូវមានគណនីជួញដូរ MT4 ។ វាមិនអាចទៅរួចទេក្នុងការធ្វើពាណិជ្ជកម្មនៅលើវេទិកា MT4 ប្រសិនបើអ្នកមានគណនី MT5 ដែលមានស្រាប់។ ដើម្បីទាញយកវេទិកា MT4 សូមចុច ទីនេះ ។
តើខ្ញុំអាចប្រើលេខសម្គាល់គណនី MT5 របស់ខ្ញុំដើម្បីចូលប្រើ MT4 បានទេ?
ទេ អ្នកមិនអាចទេ។ អ្នកត្រូវមានគណនីជួញដូរ MT4 ។ ដើម្បីបើកគណនី MT4 សូមចុច ទីនេះ ។
តើខ្ញុំធ្វើឱ្យគណនី MT4 របស់ខ្ញុំមានសុពលភាពដោយរបៀបណា?
ប្រសិនបើអ្នកជាអតិថិជន XM ដែលមានគណនី MT5 រួចហើយ អ្នកអាចបើកគណនី MT4 បន្ថែមពីតំបន់សមាជិកដោយមិនចាំបាច់ដាក់ស្នើឯកសារសុពលភាពរបស់អ្នកឡើងវិញ។ ទោះយ៉ាងណាក៏ដោយ ប្រសិនបើអ្នកជាអតិថិជនថ្មី អ្នកនឹងត្រូវផ្តល់ឱ្យយើងនូវឯកសារបញ្ជាក់សុពលភាពចាំបាច់ទាំងអស់ (ឧទាហរណ៍ ឯកសារបញ្ជាក់អត្តសញ្ញាណ និងភស្តុតាងនៃការស្នាក់នៅ)។
តើខ្ញុំអាចធ្វើពាណិជ្ជកម្មភាគហ៊ុន CFDs ជាមួយគណនីជួញដូរ MT4 ដែលមានស្រាប់របស់ខ្ញុំបានទេ?
ទេ អ្នកមិនអាចទេ។ អ្នកត្រូវមានគណនីជួញដូរ MT5 ដើម្បីជួញដូរភាគហ៊ុន CFDs ។ ដើម្បីបើកគណនី MT5 សូមចុច ទីនេះ ។
តើឧបករណ៍អ្វីខ្លះដែលខ្ញុំអាចធ្វើពាណិជ្ជកម្មលើ MT4?
នៅលើវេទិកា MT4 អ្នកអាចជួញដូរឧបករណ៍ទាំងអស់ដែលមាននៅ XM រួមទាំងសន្ទស្សន៍ភាគហ៊ុន Forex លោហៈដ៏មានតម្លៃ និងថាមពល។ ភាគហ៊ុនបុគ្គលមានតែនៅលើ MT5 ប៉ុណ្ណោះ។XM MT5 សំណួរគេសួរញឹកញាប់
តើខ្ញុំអាចចូលប្រើវេទិកា MT5 យ៉ាងដូចម្តេច?
ដើម្បីចាប់ផ្តើមការជួញដូរនៅលើវេទិកា MT5 អ្នកត្រូវមានគណនីជួញដូរ MT5 ។ វាមិនអាចទៅរួចទេក្នុងការធ្វើពាណិជ្ជកម្មនៅលើវេទិកា MT5 ជាមួយនឹងគណនី MT4 ដែលមានស្រាប់របស់អ្នក។ ដើម្បីបើកគណនី MT5 សូមចុច ទីនេះ ។
តើខ្ញុំអាចប្រើលេខសម្គាល់គណនី MT4 របស់ខ្ញុំដើម្បីចូលប្រើ MT5 បានទេ?
ទេ អ្នកមិនអាចទេ។ អ្នកត្រូវមានគណនីជួញដូរ MT5 ។ ដើម្បីបើកគណនី MT5 សូមចុច ទីនេះ ។
តើខ្ញុំធ្វើឱ្យគណនី MT5 របស់ខ្ញុំមានសុពលភាពដោយរបៀបណា?
ប្រសិនបើអ្នកជាអតិថិជន XM ដែលមានគណនី MT4 រួចហើយ អ្នកអាចបើកគណនី MT5 បន្ថែមពីតំបន់សមាជិកដោយមិនចាំបាច់ដាក់ស្នើឯកសារសុពលភាពរបស់អ្នកឡើងវិញ។ ទោះយ៉ាងណាក៏ដោយ ប្រសិនបើអ្នកជាអតិថិជនថ្មី អ្នកនឹងត្រូវផ្តល់ឱ្យយើងនូវឯកសារបញ្ជាក់សុពលភាពចាំបាច់ទាំងអស់ (ឧទាហរណ៍ ឯកសារបញ្ជាក់អត្តសញ្ញាណ និងភស្តុតាងនៃការស្នាក់នៅ)។
តើខ្ញុំអាចធ្វើពាណិជ្ជកម្មភាគហ៊ុន CFDs ជាមួយគណនីជួញដូរ MT4 ដែលមានស្រាប់របស់ខ្ញុំបានទេ?
ទេ អ្នកមិនអាចទេ។ អ្នកត្រូវមានគណនីជួញដូរ MT5 ដើម្បីជួញដូរភាគហ៊ុន CFDs ។ ដើម្បីបើកគណនី MT5 សូមចុច ទីនេះ ។
តើឧបករណ៍អ្វីខ្លះដែលខ្ញុំអាចធ្វើពាណិជ្ជកម្មនៅលើ MT5?
នៅលើវេទិកា MT5 អ្នកអាចជួញដូរឧបករណ៍ទាំងអស់ដែលមាននៅ XM រួមទាំង Stock CFDs សន្ទស្សន៍ភាគហ៊ុន CFDs Forex CFDs លើលោហៈដ៏មានតម្លៃ និង CFDs លើថាមពល។សេចក្តីសន្និដ្ឋាន៖ ដោះសោការជួញដូរប្រកបដោយវិជ្ជាជីវៈជាមួយ XM MT4 និង MT5
XM MetaTrader 4 (MT4) និង MetaTrader 5 (MT5) សម្រាប់ Windows និង MacOS ផ្តល់នូវមុខងារដ៏មានអានុភាពដែលបំពេញតម្រូវការពាណិជ្ជករគ្រប់កម្រិត។ ជាមួយនឹងដំណើរការដំឡើងដ៏ត្រង់ និងជំហាននៃការចូលដោយគ្មានថ្នេរ វេទិកាទាំងនេះអាចចូលដំណើរការប្រកបដោយប្រសិទ្ធភាពទៅកាន់ទីផ្សារពិភពលោក និងឧបករណ៍ពាណិជ្ជកម្មកម្រិតខ្ពស់។សូមអនុវត្តតាមការណែនាំនេះ ដើម្បីចាប់ផ្តើម និងទាញយកអត្ថប្រយោជន៍ពេញលេញពីបរិយាកាសពាណិជ្ជកម្មដ៏ទំនើបរបស់ XM។ មិនថាអ្នកកំពុងវិភាគតារាង ការដាក់ពាណិជ្ជកម្ម ឬគ្រប់គ្រងផលប័ត្ររបស់អ្នកទេ XM MT4 និង MT5 ផ្តល់នូវស្ថេរភាព និងមុខងារដែលអ្នកត្រូវការដើម្បីជោគជ័យ។