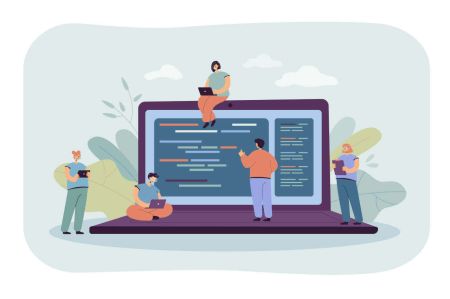XM Metatrader 4 (MT4), Metatrader 5 (MT4), Metatrader 5 (MT5) အတွက် Download, install လုပ်ပါ, တပ်ဆင်ပါ
XM Metatrader Platforms, MT4 နှင့် MT5 သည်အဆင့်မြင့်ဇယားကွက်များပြည့်စုံသောကုန်သွယ်မှုလက္ခဏာများနှင့်ကမ္ဘာလုံးဆိုင်ရာဘဏ် markets ာရေးစျေးကွက်များနှင့်အတူကုန်သည်များအားလုပ်ပိုင်ခွင့်အာဏာရှိသောလုပ်ငန်းရှင်များအားစွမ်းရည်မြှင့်တင်ပေးသူများကိုလုပ်ပိုင်ခွင့်ရှိသည်။ သင် Windows (သို့) macos ကိုအသုံးပြုသည်ဖြစ်စေဤပလက်ဖောင်းများထဲသို့ထည့်သွင်းခြင်းနှင့်ဝင်ရောက်ခြင်းသည်သင့်လက်ချောင်းထိပ်တွင်ပရော်ဖက်ရှင်ကောင်းရောင်းဝယ်မှုအတွက်သင်လိုအပ်သောကိရိယာများကိုသေချာစေသည်။
ဤလမ်းညွှန်သည် Windows နှင့် MacOS အတွက် MCOS အတွက် XM MT4 နှင့် MT5 သို့ MT5 သို့ log in လုပ်ရန် Download လုပ်ခြင်း, တပ်ဆင်ခြင်းနှင့် log in လုပ်ခြင်းအပေါ်အသေးစိတ်လမ်းပြန်ဖွင့်ပေးပြီး,
ဤလမ်းညွှန်သည် Windows နှင့် MacOS အတွက် MCOS အတွက် XM MT4 နှင့် MT5 သို့ MT5 သို့ log in လုပ်ရန် Download လုပ်ခြင်း, တပ်ဆင်ခြင်းနှင့် log in လုပ်ခြင်းအပေါ်အသေးစိတ်လမ်းပြန်ဖွင့်ပေးပြီး,
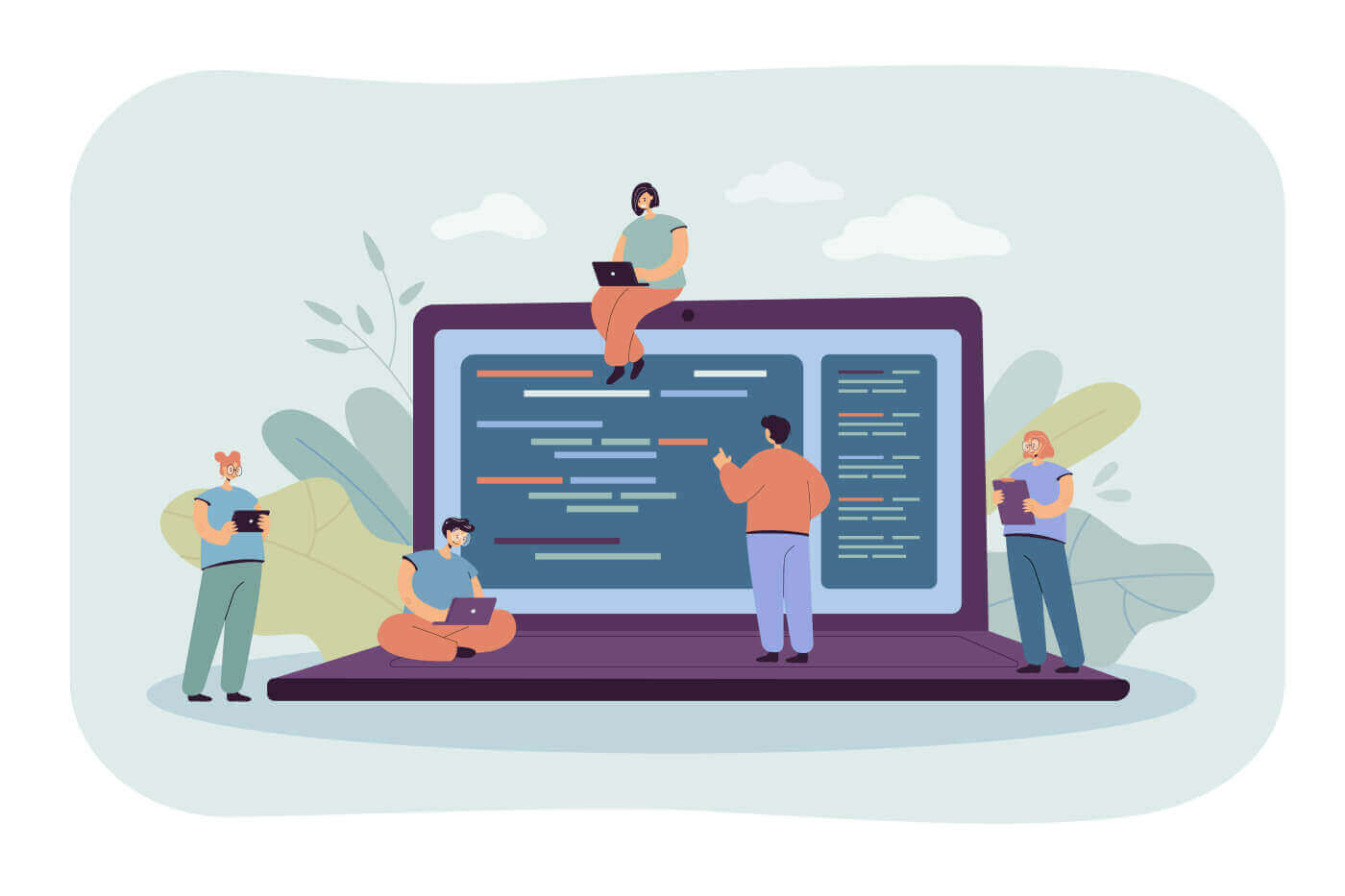
ပြတင်းပေါက်
ဒေါင်းလုဒ်လုပ်နည်း၊ တပ်ဆင်ရန်နှင့် XM MT4 သို့ ဝင်ရောက်နည်း
- ဤနေရာတွင်နှိပ်ခြင်းဖြင့် terminal ကိုဒေါင်းလုဒ်လုပ်ပါ။ (.exe ဖိုင်)
- ဒေါင်းလုဒ်လုပ်ပြီးရင် XM.exe ဖိုင်ကို Run လိုက်ပါ။
- ပရိုဂရမ်ကို ပထမဆုံးစဖွင့်သောအခါ၊ သင်သည် လော့ဂ်အင်ဝင်းဒိုးကို တွေ့ရလိမ့်မည်။
- သင်၏ အစစ်အမှန် သို့မဟုတ် ဒီမိုအကောင့် အကောင့်ဝင်ခြင်းဒေတာကို ထည့်သွင်းပါ။
Windows အတွက် MT4 ကို ယခုဒေါင်းလုဒ်လုပ်ပါ။
XM MT5 သို့ ဒေါင်းလုဒ်လုပ်နည်း၊ ထည့်သွင်းပြီး အကောင့်ဝင်နည်း
- ဤနေရာတွင် (.exe ဖိုင်) ကိုနှိပ်ခြင်းဖြင့် terminal ကိုဒေါင်းလုဒ်လုပ်ပါ။
- ဒေါင်းလုဒ်လုပ်ပြီးရင် XM.exe ဖိုင်ကို Run လိုက်ပါ။
- ပရိုဂရမ်ကို ပထမဆုံးစဖွင့်သောအခါ၊ သင်သည် လော့ဂ်အင်ဝင်းဒိုးကို တွေ့ရလိမ့်မည်။
- သင်၏ အစစ်အမှန် သို့မဟုတ် ဒီမိုအကောင့် အကောင့်ဝင်ခြင်းဒေတာကို ထည့်သွင်းပါ။
Windows အတွက် MT5 ကို ယခုဒေါင်းလုဒ်လုပ်ပါ။
မက်
MT4 သို့ ဒေါင်းလုဒ်လုပ်ရန်၊ ထည့်သွင်းရန်နှင့် အကောင့်ဝင်နည်း
- MetaTrader4.dmg ကိုဖွင့်ပြီး ၎င်းကိုထည့်သွင်းနည်းဆိုင်ရာ ညွှန်ကြားချက်များကို လိုက်နာပါ။
- Applications folder ကိုသွားပြီး MetaTrader4 အက်ပ်ကိုဖွင့်ပါ။
- "အကောင့်များ" ပေါ်တွင်ညာဖက်ကလစ်နှိပ်ပြီး "အကောင့်ဖွင့်ပါ" ကိုရွေးချယ်ပါ။
- ပွဲစားအသစ်ထည့်ရန် + ဆိုင်းဘုတ်ကို နှိပ်ပါ။
- " XMGlobal " လို့ရိုက်ထည့်ပြီး enter နှိပ်ပါ ။
- သင့်အကောင့်တွင် မှတ်ပုံတင်ထားသည့် MT4 ဆာဗာကို ရွေးချယ်ပြီး Next ကို နှိပ်ပါ။
- "လက်ရှိကုန်သွယ်မှုအကောင့်" ကိုရွေးချယ်ပြီးသင်၏ဝင်ရောက်မှုနှင့်စကားဝှက်ကိုရိုက်ထည့်ပါ။
- Finish ကို နှိပ်ပါ။
macOS အတွက် MT4 ကို ယခု ဒေါင်းလုဒ်လုပ်ပါ။
MT5 သို့ ဒေါင်းလုဒ်လုပ်နည်း၊ ထည့်သွင်းပြီး အကောင့်ဝင်နည်း
- MetaTrader5.dmg ကိုဖွင့်ပြီး ၎င်းကိုထည့်သွင်းနည်းဆိုင်ရာ ညွှန်ကြားချက်များကို လိုက်နာပါ။
- Applications folder ကိုသွားပြီး MetaTrader5 အက်ပ်ကိုဖွင့်ပါ။
- "အကောင့်များ" ပေါ်တွင်ညာဖက်ကလစ်နှိပ်ပြီး "အကောင့်ဖွင့်ပါ" ကိုရွေးချယ်ပါ။
- "XM Global Limited" အမည်ကိုရိုက်ထည့် ပြီး "သင်၏ပွဲစားကိုရှာပါ" ကိုနှိပ်ပါ။
- Next ကိုနှိပ်ပြီး "လက်ရှိကုန်သွယ်မှုအကောင့်နှင့်ချိတ်ဆက်ပါ" ကိုရွေးချယ်ပါ။
- သင်၏ဝင်ရောက်မှုနှင့် စကားဝှက်ကို ထည့်သွင်းပါ။
- dropdown menu မှ သင့်အကောင့်ကို စာရင်းသွင်းထားသည့် ဆာဗာကို ရွေးပါ။
- Finish ကိုနှိပ်ပါ။
macOS အတွက် MT5 ကို ယခု
ကို
XM MT4 FAQ
MT4 (PC/Mac) တွင် ကျွန်ုပ်၏ဆာဗာအမည်ကို မည်သို့ရှာနိုင်မည်နည်း။
ဖိုင်ကိုနှိပ်ပါ - ဝင်းဒိုးအသစ်တစ်ခုဖွင့်သည့် "ကုန်သွယ်မှုဆာဗာများ" ကိုဖွင့်သည့် "အကောင့်ဖွင့်ပါ" ကိုနှိပ်ပါ - အောက်သို့ဆင်းကာ "Add new broker" တွင် + ဆိုင်းဘုတ်ကိုနှိပ်ပါ၊ ထို့နောက် XM ကိုရိုက်ပြီး "စကင်န်" ကိုနှိပ်ပါ။စကင်န်ဖတ်ခြင်းပြီးသည်နှင့် "Cancel" ကိုနှိပ်ခြင်းဖြင့် ဤဝင်းဒိုးကိုပိတ်ပါ။
၎င်းကိုလုပ်ဆောင်ပြီးနောက်၊ သင်၏ဆာဗာအမည်ရှိမရှိကြည့်ရှုရန် "File" - "ကုန်သွယ်အကောင့်သို့ဝင်ရောက်ရန်" ကိုနှိပ်ခြင်းဖြင့် ထပ်မံဝင်ရောက်ရန်ကြိုးစားပါ။
MT4 ပလပ်ဖောင်းကို ဘယ်လိုဝင်ရောက်ခွင့်ရနိုင်မလဲ။
MT4 ပလပ်ဖောင်းတွင် အရောင်းအဝယ်စတင်ရန် သင့်တွင် MT4 ကုန်သွယ်မှုအကောင့်တစ်ခုရှိရန် လိုအပ်သည်။ သင့်တွင် ရှိပြီးသား MT5 အကောင့်တစ်ခုရှိပါက MT4 ပလပ်ဖောင်းပေါ်တွင် ကုန်သွယ်မှုပြုလုပ်ရန် မဖြစ်နိုင်ပါ။ MT4 ပလပ်ဖောင်းကိုဒေါင်းလုဒ်လုပ်ရန် ဤနေရာကို နှိပ်ပါ ။
MT4 သို့ဝင်ရောက်ရန် ကျွန်ုပ်၏ MT5 အကောင့် ID ကို သုံးနိုင်ပါသလား။
မဟုတ်ဘူး၊ မလုပ်နိုင်ဘူး။ သင့်တွင် MT4 ကုန်သွယ်မှုအကောင့်တစ်ခုရှိရန် လိုအပ်သည်။ MT4 အကောင့်ဖွင့်ရန် ဤနေရာကို နှိပ်ပါ ။
ကျွန်ုပ်၏ MT4 အကောင့်ကို မည်သို့အတည်ပြုနိုင်မည်နည်း။
အကယ်၍ သင်သည် MT5 အကောင့်တစ်ခုရှိ XM client ဖြစ်နေပြီဆိုလျှင်၊ သင်သည် သင်၏ တရားဝင်အထောက်အထားစာရွက်စာတမ်းများကို ပြန်လည်တင်ပြစရာမလိုဘဲ Members Area မှ နောက်ထပ် MT4 အကောင့်တစ်ခုကို ဖွင့်နိုင်ပါသည်။ သို့သော်၊ သင်သည် ဖောက်သည်အသစ်ဖြစ်ပါက သင်သည် လိုအပ်သော တရားဝင်အထောက်အထားစာရွက်စာတမ်းများ (ဆိုလိုသည်မှာ သက်သေခံအထောက်အထားနှင့် နေထိုင်ခွင့်အထောက်အထား) ကို ပေးဆောင်ရန် လိုအပ်ပါသည်။
ကျွန်ုပ်၏လက်ရှိ MT4 ကုန်သွယ်မှုအကောင့်ဖြင့် စတော့ CFD များကို ရောင်းဝယ်နိုင်ပါသလား။
မဟုတ်ဘူး၊ မလုပ်နိုင်ဘူး။ စတော့ရှယ်ယာ CFD များကိုရောင်းဝယ်ဖောက်ကားရန်အတွက် MT5 ကုန်သွယ်မှုအကောင့်တစ်ခုရှိရန်လိုအပ်သည်။ MT5 အကောင့်ဖွင့်ရန် ဤနေရာကို နှိပ်ပါ ။
MT4 တွင် မည်သည့်တူရိယာများ ရောင်းဝယ်နိုင်သနည်း။
MT4 ပလပ်ဖောင်းတွင်၊ သင်သည် စတော့အညွှန်းကိန်းများ၊ Forex၊ အဖိုးတန်သတ္တုများနှင့် စွမ်းအင်များအပါအဝင် XM တွင် ရရှိနိုင်သော တူရိယာအားလုံးကို ရောင်းဝယ်နိုင်ပါသည်။ တစ်ဦးချင်းစတော့ရှယ်ယာများကို MT5 တွင်သာရနိုင်သည်။XM MT5 FAQ
MT5 ပလပ်ဖောင်းသို့ မည်သို့ဝင်ရောက်ခွင့်ရနိုင်မည်နည်း။
MT5 ပလပ်ဖောင်းတွင် အရောင်းအဝယ်စတင်ရန် သင့်တွင် MT5 ကုန်သွယ်မှုအကောင့်တစ်ခုရှိရန် လိုအပ်သည်။ သင့်လက်ရှိ MT4 အကောင့်နှင့် MT5 ပလပ်ဖောင်းပေါ်တွင် ကုန်သွယ်မှုပြုလုပ်ရန် မဖြစ်နိုင်ပါ။ MT5 အကောင့်ဖွင့်ရန် ဤနေရာကို နှိပ်ပါ ။
MT5 သို့ဝင်ရောက်ရန် ကျွန်ုပ်၏ MT4 အကောင့် ID ကို သုံးနိုင်ပါသလား။
မဟုတ်ဘူး၊ မလုပ်နိုင်ဘူး။ သင့်တွင် MT5 ကုန်သွယ်မှုအကောင့်တစ်ခုရှိရန် လိုအပ်သည်။ MT5 အကောင့်ဖွင့်ရန် ဤနေရာကို နှိပ်ပါ ။
ကျွန်ုပ်၏ MT5 အကောင့်ကို မည်သို့အတည်ပြုနိုင်မည်နည်း။
အကယ်၍ သင်သည် MT4 အကောင့်တစ်ခုရှိ XM ဖောက်သည်တစ်ဦးဖြစ်နေပြီဆိုလျှင်၊ သင်သည် သင်၏ တရားဝင်အထောက်အထားစာရွက်စာတမ်းများကို ပြန်လည်တင်ပြစရာမလိုဘဲ အဖွဲ့ဝင်များဧရိယာမှ နောက်ထပ် MT5 အကောင့်ကို ဖွင့်နိုင်ပါသည်။ သို့သော်၊ သင်သည် ဖောက်သည်အသစ်ဖြစ်ပါက သင်သည် လိုအပ်သော တရားဝင်အထောက်အထားစာရွက်စာတမ်းများ (ဆိုလိုသည်မှာ သက်သေခံအထောက်အထားနှင့် နေထိုင်ခွင့်အထောက်အထား) ကို ပေးဆောင်ရန် လိုအပ်ပါသည်။
ကျွန်ုပ်၏လက်ရှိ MT4 ကုန်သွယ်မှုအကောင့်ဖြင့် စတော့ CFD များကို ရောင်းဝယ်နိုင်ပါသလား။
မဟုတ်ဘူး၊ မလုပ်နိုင်ဘူး။ စတော့ရှယ်ယာ CFD များကိုရောင်းဝယ်ဖောက်ကားရန်အတွက် MT5 ကုန်သွယ်မှုအကောင့်တစ်ခုရှိရန်လိုအပ်သည်။ MT5 အကောင့်ဖွင့်ရန် ဤနေရာကို နှိပ်ပါ ။
MT5 တွင် မည်သည့်တူရိယာများ ရောင်းဝယ်နိုင်သနည်း။
MT5 ပလပ်ဖောင်းတွင်၊ သင်သည် စတော့ CFDs၊ စတော့အညွှန်းကိန်းများ CFDs၊ Forex၊ အဖိုးတန်သတ္တုများပေါ်ရှိ CFDs နှင့် CFDs များအပါအဝင် XM တွင်ရနိုင်သော တူရိယာအားလုံးကို ရောင်းဝယ်နိုင်ပါသည်။နိဂုံး- XM MT4 နှင့် MT5 ဖြင့် ပရော်ဖက်ရှင်နယ်ကုန်သွယ်မှုကို လော့ခ်ဖွင့်ပါ။
Windows နှင့် MacOS အတွက် XM MetaTrader 4 (MT4) နှင့် MetaTrader 5 (MT5) သည် အဆင့်အားလုံးမှ ကုန်သည်များကို ဖြည့်ဆည်းပေးသည့် အစွမ်းထက်သော အင်္ဂါရပ်များကို ပေးဆောင်သည်။ ရိုးရှင်းသော တပ်ဆင်မှုလုပ်ငန်းစဉ်နှင့် ချောမွေ့စွာဝင်ရောက်ခြင်းအဆင့်များဖြင့်၊ ဤပလပ်ဖောင်းများသည် ကမ္ဘာလုံးဆိုင်ရာစျေးကွက်များနှင့် အဆင့်မြင့်ကုန်သွယ်ကိရိယာများထံသို့ ထိရောက်စွာဝင်ရောက်နိုင်စေပါသည်။စတင်ရန်နှင့် XM ၏ နောက်ဆုံးပေါ် ကုန်သွယ်မှုပတ်ဝန်းကျင်ကို အပြည့်အဝ အခွင့်ကောင်းယူရန် ဤလမ်းညွှန်ချက်ကို လိုက်နာပါ။ သင်ဇယားများကိုခွဲခြမ်းစိတ်ဖြာခြင်း၊ အရောင်းအ၀ယ်ပြုလုပ်ခြင်း သို့မဟုတ် သင်၏အစုစုကိုစီမံခန့်ခွဲခြင်းရှိမရှိ၊ XM MT4 နှင့် MT5 သည် သင်အောင်မြင်ရန်လိုအပ်သည့်တည်ငြိမ်မှုနှင့်လုပ်ဆောင်နိုင်စွမ်းကိုပေးဆောင်သည်။