iPad အတွက် XM MT4 သို့ဒေါင်းလုတ်လုပ်ခြင်း, ထည့်သွင်းခြင်းနှင့်ဝင်ရောက်နည်း
iPad အတွက် XM MT4 သည် iPad အတွက်ကုန်သည်များကိုမည်သည့်အချိန်တွင်မဆိုအချိန်မရွေးဘဏ် markets ာရေးစျေးကွက်များနှင့်ချိတ်ဆက်နိုင်စွမ်းရှိသည်။ ၎င်း၏အဆင့်မြင့်ကိရိယာများ, ထိုးထွင်းသိမြင်နိုင်သော interface နှင့်ချောမွေ့သောစွမ်းဆောင်ရည်နှင့်အတူဤမိုဘိုင်းကုန်သွယ်မှုအက်ပလီကေးရှင်းသည်သင်၏ကုန်သွယ်ရေးအတွေ့အကြုံကိုမြှင့်တင်ရန်ဒီဇိုင်းပြုလုပ်ထားသည်။ သငျသညျဇယားသို့မဟုတ်ကုန်သွယ်ရေးကိုအကောင်အထည်ဖော်ခြင်းများကိုသင်ခွဲခြမ်းစိတ်ဖြာခြင်းဖြစ်စေ, iPad အတွက် XM MT4 သည် desktop version ကဲ့သို့အားကောင်းသည့်လုပ်ဆောင်မှုကိုပေးသည်။
ဤလမ်းညွှန်သည် iPad အတွက် XM MT4 app သို့ဒေါင်းလုပ်ဆွဲရန်, install လုပ်ရန်နှင့် log in လုပ်ရန်နှင့် log in လုပ်ရန်အဆင့်များသို့လမ်းလျှောက်သွားလိမ့်မည်။
ဤလမ်းညွှန်သည် iPad အတွက် XM MT4 app သို့ဒေါင်းလုပ်ဆွဲရန်, install လုပ်ရန်နှင့် log in လုပ်ရန်နှင့် log in လုပ်ရန်အဆင့်များသို့လမ်းလျှောက်သွားလိမ့်မည်။
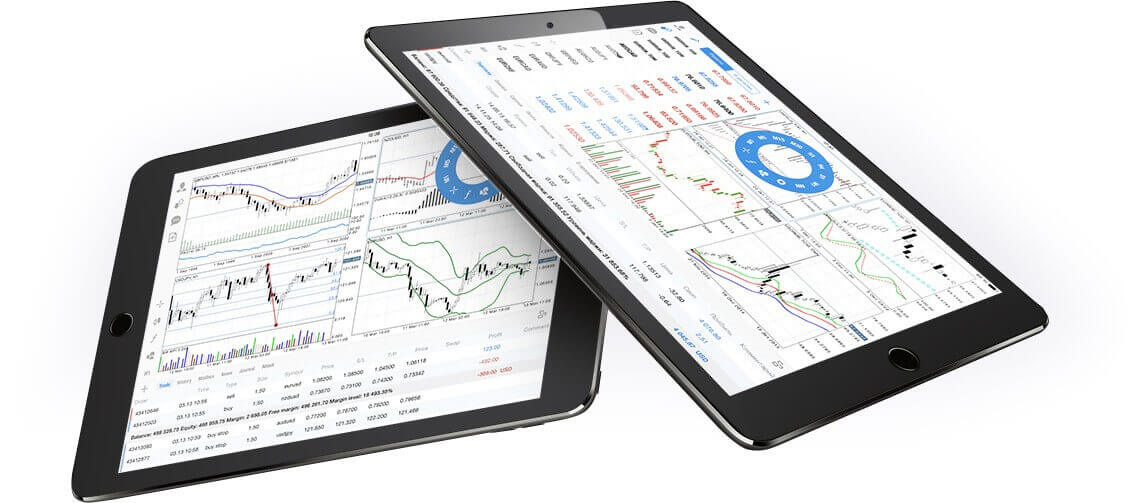
XM MT4 iPad Trader သည် အဘယ်ကြောင့် ပိုကောင်းသနည်း။
XM MT4 iPad Trader သည် သင့်အား သင်၏ PC သို့မဟုတ် Mac တွင် သင့်အကောင့်ကို ဝင်ရောက်ကြည့်ရှုရန် သင်အသုံးပြုသည့် အကောင့်ဝင်ခြင်းနှင့် စကားဝှက်တစ်ခုတည်းဖြင့် iPad ဇာတိအက်ပ်တစ်ခုတွင် သင့်အကောင့်ကို ဝင်ရောက်ကြည့်ရှုခွင့်ပေးသည်။ XM MT4 iPad Trader အင်္ဂါရပ်များ
- 100% iPad ဇာတိအက်ပ်
- MT4 အကောင့်လုပ်ဆောင်ချက် အပြည့်အစုံ
- 3 ဇယားအမျိုးအစားများ
- 30 နည်းပညာဆိုင်ရာ အညွှန်းကိန်းများ
- ကုန်သွယ်မှုသမိုင်းဂျာနယ် အပြည့်အစုံ
- Push အသိပေးချက်များနှင့်အတူ Built-in သတင်းလုပ်ဆောင်ချက်
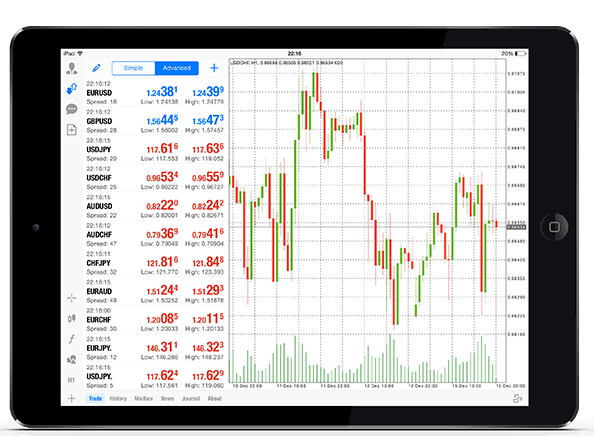
XM iPad MT4 သို့ဝင်ရောက်နည်း
အဆင့် ၁
- သင့် iPad ပေါ်တွင် App Store ကိုဖွင့်ပါ သို့မဟုတ် အက်ပ်ကို ဤနေရာတွင် ဒေါင်းလုဒ်လုပ်ပါ ။
- ရှာဖွေမှုအကွက်တွင် MetaTrader 4 ဟူသော အသုံးအနှုန်းကို ထည့်သွင်းခြင်းဖြင့် App Store တွင် MetaTrader 4 ကို ရှာပါ
- သင့် iPad တွင် ဆော့ဖ်ဝဲကို ထည့်သွင်းရန် MetaTrader 4 အိုင်ကွန်ကို နှိပ်ပါ။
MT4 iOS အက်ပ်ကို ယခု
အဆင့် 2 ကို ဒေါင်းလုဒ်လုပ်ပါ။
- လက်ရှိအကောင့်ဖြင့် အကောင့်ဝင်ခြင်း/သရုပ်ပြအကောင့်ဖွင့်ခြင်းကြားတွင် ရွေးချယ်ရန် သင့်အား အကြောင်းကြားပါလိမ့်မည်။
- ရှိပြီးသားအကောင့်နဲ့ Login တစ်ခုခုကို နှိပ်လိုက်တဲ့အခါ/ ဒီမိုအကောင့်ကိုဖွင့်လိုက်တာနဲ့ ဝင်းဒိုးအသစ်တစ်ခုပွင့်လာပါတယ်၊
- ရှာဖွေမှုအကွက်တွင် XM ကိုရိုက်ထည့်ပါ။
- သင့်တွင် သရုပ်ပြအကောင့်တစ်ခုရှိပါက XMGlobal-Demo အိုင်ကွန်ကို နှိပ်ပါ သို့မဟုတ် သင့်တွင် အမှန်တကယ်အကောင့်ရှိပါက XMGlobal-Real
အဆင့် ၃
- သင်၏ login နှင့် password ကိုရိုက်ထည့်ပါ၊
- သင်၏ iPad တွင် အရောင်းအဝယ်စတင်ပါ။
XM MT4 အမေးအဖြေများ
MT4 (PC/Mac) တွင် ကျွန်ုပ်၏ဆာဗာအမည်ကို မည်သို့ရှာနိုင်မည်နည်း။
ဖိုင်ကိုနှိပ်ပါ - ဝင်းဒိုးအသစ်တစ်ခုဖွင့်သည့် "ကုန်သွယ်မှုဆာဗာများ" ကိုဖွင့်သည့် "အကောင့်ဖွင့်ပါ" ကိုနှိပ်ပါ - အောက်သို့ဆင်းကာ "Add new broker" တွင် + ဆိုင်းဘုတ်ကိုနှိပ်ပြီးနောက် XM ကိုရိုက်ပြီး "စကင်န်" ကိုနှိပ်ပါ။စကင်န်ဖတ်ခြင်းပြီးသည်နှင့် "Cancel" ကိုနှိပ်ခြင်းဖြင့် ဤဝင်းဒိုးကိုပိတ်ပါ။
၎င်းကိုလုပ်ဆောင်ပြီးနောက်၊ သင်၏ဆာဗာအမည်ရှိမရှိကြည့်ရှုရန် "File" - "ကုန်သွယ်အကောင့်သို့ဝင်ရောက်ရန်" ကိုနှိပ်ခြင်းဖြင့် ထပ်မံဝင်ရောက်ရန်ကြိုးစားပါ။
MT4 ပလပ်ဖောင်းကို ဘယ်လိုဝင်ရောက်ခွင့်ရနိုင်မလဲ။
MT4 ပလပ်ဖောင်းတွင် အရောင်းအဝယ်စတင်ရန် သင့်တွင် MT4 ကုန်သွယ်မှုအကောင့်တစ်ခုရှိရန် လိုအပ်သည်။ သင့်တွင် ရှိပြီးသား MT5 အကောင့်တစ်ခုရှိပါက MT4 ပလပ်ဖောင်းပေါ်တွင် ကုန်သွယ်မှုပြုလုပ်ရန် မဖြစ်နိုင်ပါ။ MT4 ပလပ်ဖောင်းကိုဒေါင်းလုဒ်လုပ်ရန် ဤနေရာကို နှိပ်ပါ ။
MT4 သို့ဝင်ရောက်ရန် ကျွန်ုပ်၏ MT5 အကောင့် ID ကို သုံးနိုင်ပါသလား။
မဟုတ်ဘူး၊ မလုပ်နိုင်ဘူး။ သင့်တွင် MT4 ကုန်သွယ်မှုအကောင့်တစ်ခုရှိရန် လိုအပ်သည်။ MT4 အကောင့်ဖွင့်ရန် ဤနေရာကို နှိပ်ပါ ။
ကျွန်ုပ်၏ MT4 အကောင့်ကို မည်သို့အတည်ပြုနိုင်မည်နည်း။
အကယ်၍ သင်သည် MT5 အကောင့်တစ်ခုရှိ XM client ဖြစ်နေပြီဆိုလျှင်၊ သင်သည် သင်၏ တရားဝင်အထောက်အထားစာရွက်စာတမ်းများကို ပြန်လည်တင်ပြစရာမလိုဘဲ Members Area မှ နောက်ထပ် MT4 အကောင့်တစ်ခုကို ဖွင့်နိုင်ပါသည်။ သို့သော်၊ သင်သည် ဖောက်သည်အသစ်ဖြစ်ပါက သင်သည် လိုအပ်သော တရားဝင်အထောက်အထားစာရွက်စာတမ်းများ (ဆိုလိုသည်မှာ သက်သေခံအထောက်အထားနှင့် နေထိုင်ခွင့်အထောက်အထား) ကို ပေးဆောင်ရန် လိုအပ်ပါသည်။
ကျွန်ုပ်၏လက်ရှိ MT4 ကုန်သွယ်မှုအကောင့်ဖြင့် စတော့ CFD များကို ရောင်းဝယ်နိုင်ပါသလား။
မဟုတ်ဘူး၊ မလုပ်နိုင်ဘူး။ စတော့ရှယ်ယာ CFD များကိုရောင်းဝယ်ဖောက်ကားရန်အတွက် MT5 ကုန်သွယ်မှုအကောင့်တစ်ခုရှိရန်လိုအပ်သည်။ MT5 အကောင့်ဖွင့်ရန် ဤနေရာကို နှိပ်ပါ ။
MT4 တွင် မည်သည့်တူရိယာများ ရောင်းဝယ်နိုင်သနည်း။
MT4 ပလပ်ဖောင်းတွင်၊ သင်သည် စတော့အညွှန်းကိန်းများ၊ Forex၊ အဖိုးတန်သတ္တုများနှင့် စွမ်းအင်များအပါအဝင် XM တွင် ရရှိနိုင်သော တူရိယာအားလုံးကို ရောင်းဝယ်နိုင်ပါသည်။ တစ်ဦးချင်းစတော့ရှယ်ယာများကို MT5 တွင်သာရနိုင်သည်။နိဂုံးချုပ်- iPad ပေါ်တွင် XM MT4 ဖြင့် သင်၏ကုန်သွယ်မှုကို မြှင့်တင်ပါ။
iPad အတွက် XM MT4 သည် သင့်လက်ချောင်းထိပ်များဆီသို့ အဆင့်မြင့်ကုန်သွယ်နိုင်မှုများကို ယူဆောင်လာကာ ကုန်သွယ်မှုပြုလုပ်ရာတွင် ယခင်ကထက် ပိုမိုလွယ်ကူစေသည်။ အလိုလိုသိနိုင်သော အင်တာဖေ့စ်တစ်ခုနှင့် ကျယ်ပြန့်သောကိရိယာများဖြင့်၊ သင်သည် သင်၏ကုန်သွယ်မှုများကို စီမံခန့်ခွဲနိုင်ပြီး သင်ဘယ်နေရာမှာမဆို စျေးကွက်တိုးတက်မှုများအကြောင်း အသိပေးနိုင်ပါသည်။ဤလမ်းညွှန်ချက်ကို လိုက်နာခြင်းဖြင့် iPad အတွက် XM MT4 သို့ လျင်မြန်စွာ ဒေါင်းလုဒ်လုပ်ခြင်း၊ ထည့်သွင်းခြင်းနှင့် လော့ဂ်အင်ဝင်နိုင်ပြီး လွယ်ကူစွာ အရောင်းအဝယ်စတင်နိုင်ပါသည်။ ယနေ့ခေတ်တွင် မိုဘိုင်းလ်ကုန်သွယ်ခြင်း၏ အဆင်ပြေမှုကို ခံယူကာ ငွေကြေးဈေးကွက်၏ တက်ကြွသောကမ္ဘာတွင် ဆက်လက်ရှိနေပါ။


