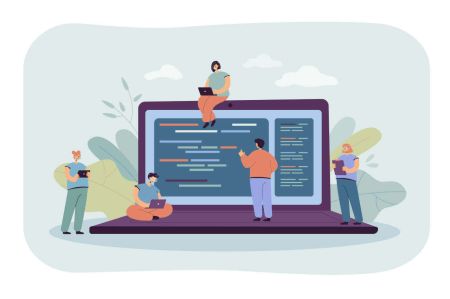Descărcați, instalați și conectați -vă la XM Metatrader 4 (MT4), MetaTrader 5 (MT5) pentru fereastră, macOS
Platformele XM Metatrader, MT4 și MT5, sunt instrumente de conducere a industriei care îi împuternicesc pe comercianți cu capacități avansate de grafică, funcții de tranzacționare cuprinzătoare și acces perfect la piețele financiare globale. Indiferent dacă utilizați Windows sau MacOS, instalarea și conectarea la aceste platforme vă asigură că aveți instrumentele de care aveți nevoie pentru tranzacționare profesională la îndemână.
Acest ghid oferă un pas detaliat despre descărcarea, instalarea și conectarea la XM MT4 și MT5 pentru Windows și MacOS, asigurând un început lin pentru călătoria dvs. de tranzacționare.
Acest ghid oferă un pas detaliat despre descărcarea, instalarea și conectarea la XM MT4 și MT5 pentru Windows și MacOS, asigurând un început lin pentru călătoria dvs. de tranzacționare.
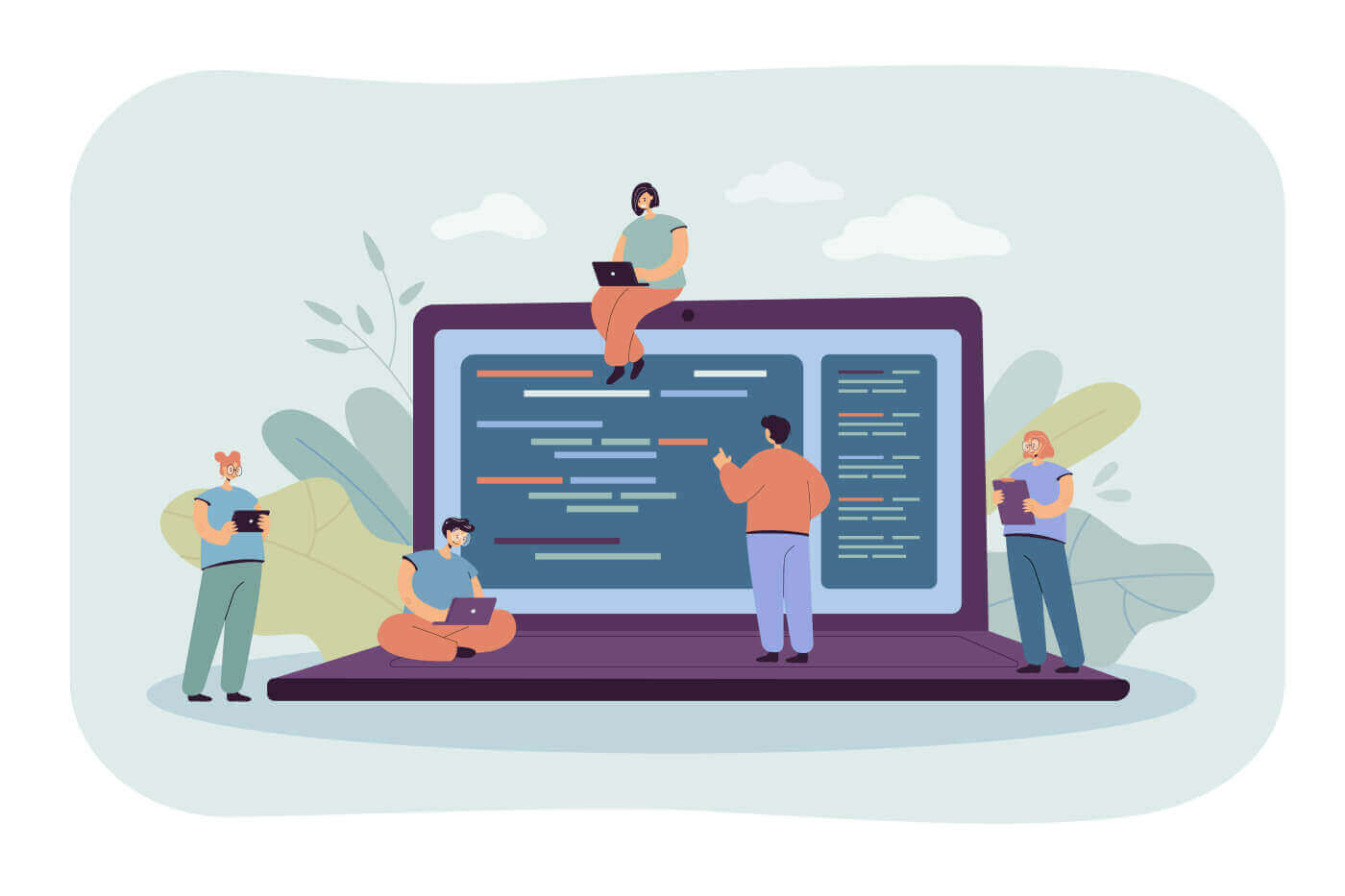
Fereastră
Cum să descărcați, să instalați și să vă conectați la XM MT4
- Descărcați terminalul făcând clic aici. (fișier .exe)
- Rulați fișierul XM.exe după ce a fost descărcat
- Când lansați programul pentru prima dată, veți vedea fereastra de autentificare.
- Introduceți datele de conectare reale sau demo ale contului.
Descărcați acum MT4 pentru Windows
Cum să descărcați, să instalați și să vă conectați la XM MT5
- Descărcați terminalul făcând clic aici (fișier .exe)
- Rulați fișierul XM.exe după ce a fost descărcat.
- Când lansați programul pentru prima dată, veți vedea fereastra de autentificare.
- Introduceți datele de conectare reale sau demo ale contului.
Descărcați acum MT5 pentru Windows
Mac
Cum să descărcați, să instalați și să vă conectați la MT4
- Deschideți MetaTrader4.dmg și urmați instrucțiunile despre cum să îl instalați
- Accesați folderul Aplicații și deschideți aplicația MetaTrader4.
- Faceți clic dreapta pe „Conturi” și selectați „Deschideți un cont”
- Faceți clic pe semnul + pentru a adăuga un nou broker
- Tastați „ XMGlobal ” și apăsați Enter
- Selectați serverul MT4 pe care este înregistrat contul dvs. și faceți clic pe Următorul
- Selectați „Cont comercial existent” și introduceți numele și parola
- Faceți clic pe Terminare
Descărcați acum MT4 pentru macOS
Cum să descărcați, să instalați și să vă conectați la MT5
- Deschideți MetaTrader5.dmg și urmați instrucțiunile despre cum să îl instalați
- Accesați folderul Aplicații și deschideți aplicația MetaTrader5
- Faceți clic dreapta pe „Conturi” și selectați „Deschideți un cont”
- Introduceți numele „XM Global Limited” și faceți clic pe „Găsiți brokerul dvs.”
- Faceți clic pe Următorul și selectați „Conectați-vă cu un cont comercial existent”
- Introduceți numele și parola dvs
- Selectați serverul pe care este înregistrat contul dvs. din meniul drop-down.
- Faceți clic pe Terminare
Descărcați MT5 pentru macOS acum
Întrebări frecvente XM MT4
Cum îmi pot găsi numele serverului pe MT4 (PC/Mac)?
Faceți clic pe Fișier - Faceți clic pe „Deschideți un cont”, care deschide o nouă fereastră, „Servere de tranzacționare” - derulați în jos și faceți clic pe semnul + la „Adăugați un nou broker”, apoi tastați XM și faceți clic pe „Scanați”.Odată ce scanarea a fost efectuată, închideți această fereastră făcând clic pe „Anulare”.
După aceasta, vă rugăm să încercați să vă conectați din nou făcând clic pe „Fișier” - „Conectați-vă la contul de tranzacționare” pentru a vedea dacă numele serverului dvs. este acolo.
Cum pot obține acces la platforma MT4?
Pentru a începe tranzacționarea pe platforma MT4 trebuie să aveți un cont de tranzacționare MT4. Nu este posibil să tranzacționați pe platforma MT4 dacă aveți un cont MT5 existent. Pentru a descărca platforma MT4 faceți clic aici .
Pot folosi ID-ul contului meu MT5 pentru a accesa MT4?
Nu, nu poți. Trebuie să aveți un cont de tranzacționare MT4. Pentru a deschide un cont MT4 faceți clic aici .
Cum îmi validez contul MT4?
Dacă sunteți deja client XM cu un cont MT5, puteți deschide un cont MT4 suplimentar din Zona Membrii fără a fi nevoie să trimiteți din nou documentele de validare. Cu toate acestea, dacă sunteți un client nou, va trebui să ne furnizați toate documentele de validare necesare (adică Dovada identității și Dovada rezidenței).
Pot tranzacționa CFD-uri pe acțiuni cu contul meu de tranzacționare MT4 existent?
Nu, nu poți. Trebuie să aveți un cont de tranzacționare MT5 pentru a tranzacționa CFD-uri pe acțiuni. Pentru a deschide un cont MT5 faceți clic aici .
Ce instrumente pot tranzacționa pe MT4?
Pe platforma MT4, puteți tranzacționa toate instrumentele disponibile la XM, inclusiv indici bursieri, valută, metale prețioase și energie. Acțiunile individuale sunt disponibile numai pe MT5.Întrebări frecvente XM MT5
Cum pot obține acces la platforma MT5?
Pentru a începe tranzacționarea pe platforma MT5, trebuie să aveți un cont de tranzacționare MT5. Nu este posibil să tranzacționați pe platforma MT5 cu contul dvs. MT4 existent. Pentru a deschide un cont MT5 faceți clic aici .
Pot folosi ID-ul contului meu MT4 pentru a accesa MT5?
Nu, nu poți. Trebuie să aveți un cont de tranzacționare MT5. Pentru a deschide un cont MT5 faceți clic aici .
Cum îmi validez contul MT5?
Dacă sunteți deja client XM cu un cont MT4, puteți deschide un cont MT5 suplimentar din Zona Membrii fără a fi nevoie să retrimiteți documentele de validare. Cu toate acestea, dacă sunteți un client nou, va trebui să ne furnizați toate documentele de validare necesare (adică Dovada identității și Dovada rezidenței).
Pot tranzacționa CFD-uri pe acțiuni cu contul meu de tranzacționare MT4 existent?
Nu, nu poți. Trebuie să aveți un cont de tranzacționare MT5 pentru a tranzacționa CFD-uri pe acțiuni. Pentru a deschide un cont MT5 faceți clic aici .
Ce instrumente pot tranzacționa pe MT5?
Pe platforma MT5, puteți tranzacționa toate instrumentele disponibile la XM, inclusiv CFD-uri pe acțiuni, CFD-uri pe indici bursieri, Forex, CFD-uri pe metale prețioase și CFD-uri pe energie.Concluzie: Deblocați tranzacționarea profesională cu XM MT4 și MT5
XM MetaTrader 4 (MT4) și MetaTrader 5 (MT5) pentru Windows și MacOS oferă funcții puternice care se adresează comercianților de toate nivelurile. Cu un proces de instalare simplu și pași de conectare fără întreruperi, aceste platforme permit acces eficient la piețele globale și instrumente avansate de tranzacționare.Urmați acest ghid pentru a începe și pentru a profita din plin de mediul de tranzacționare de ultimă oră XM. Indiferent dacă analizați grafice, plasați tranzacții sau vă gestionați portofoliul, XM MT4 și MT5 oferă stabilitatea și funcționalitatea de care aveți nevoie pentru a reuși.