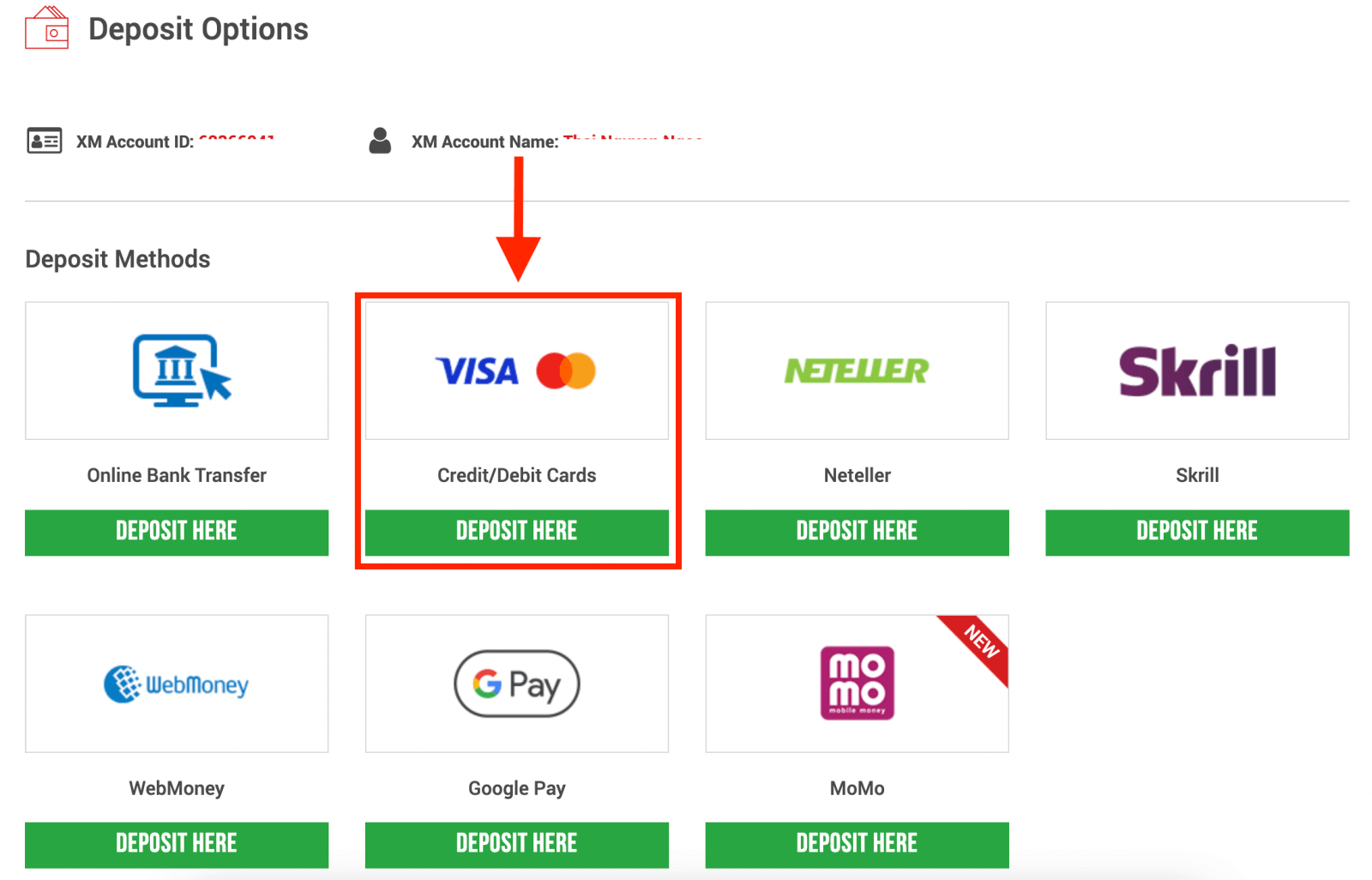Hur man sätter in pengar och handlar forex på XM
I den här guiden tar vi dig igenom de väsentliga åtgärderna för att sätta in pengar och handla Forex på XM, vilket säkerställer att du kan navigera på plattformen effektivt och få ut det mesta av din handelsresa.
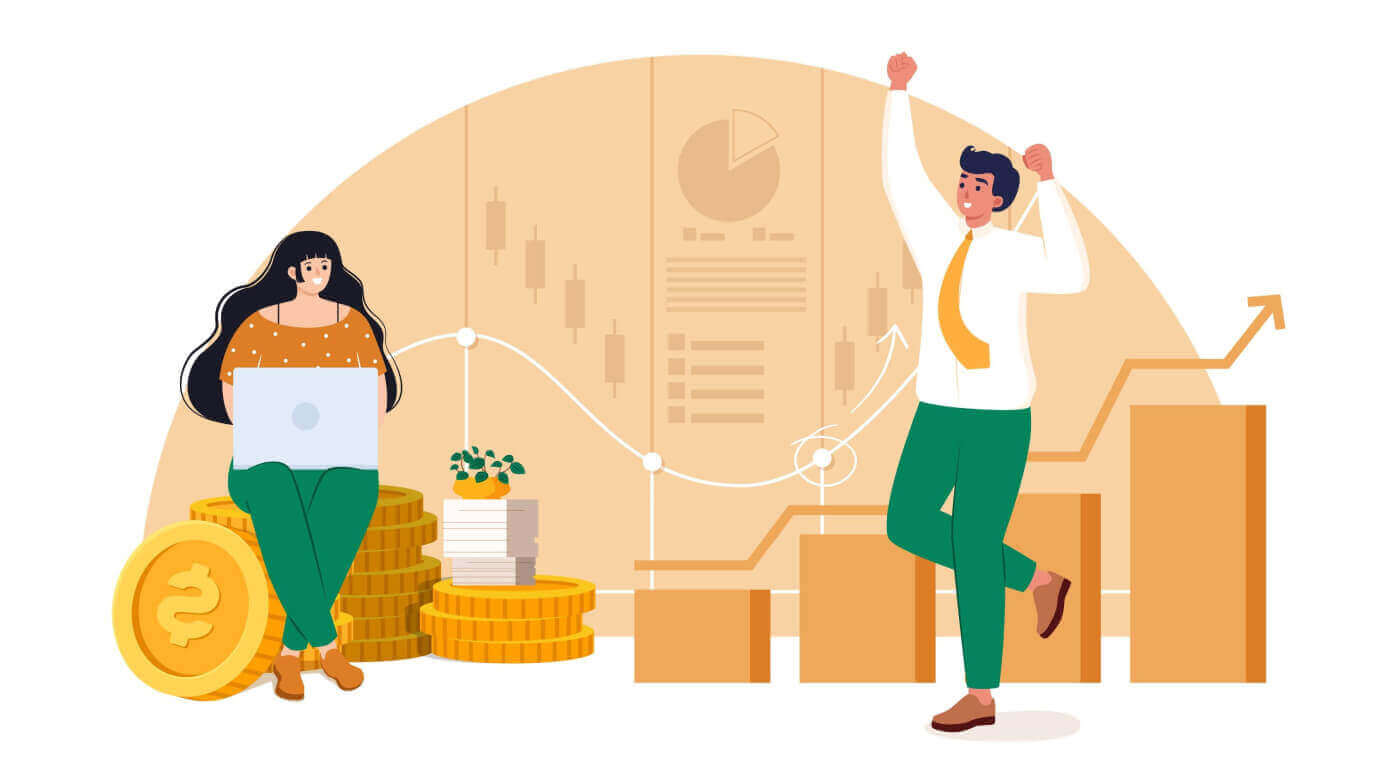
Hur man sätter in pengar på XM
Sätt in på XM med kredit-/betalkort
Sätt in via skrivbordet
För att göra en insättning till XM:s handelskonto, följ instruktionerna nedan.
1. Logga in på XM
Tryck på " Medlemsinloggning ".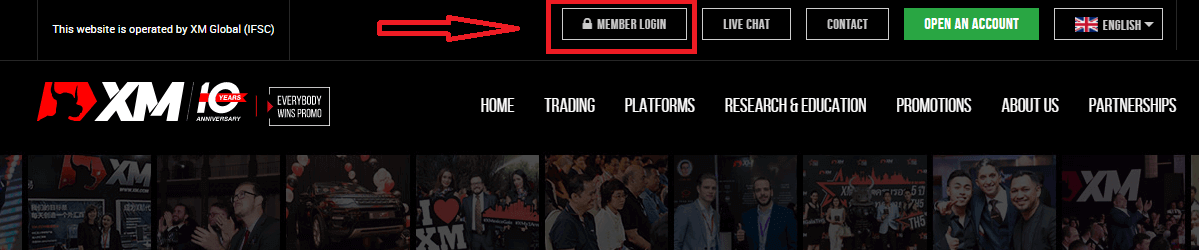
Ange ditt MT4/MT5-ID och lösenord och tryck på "Logga in".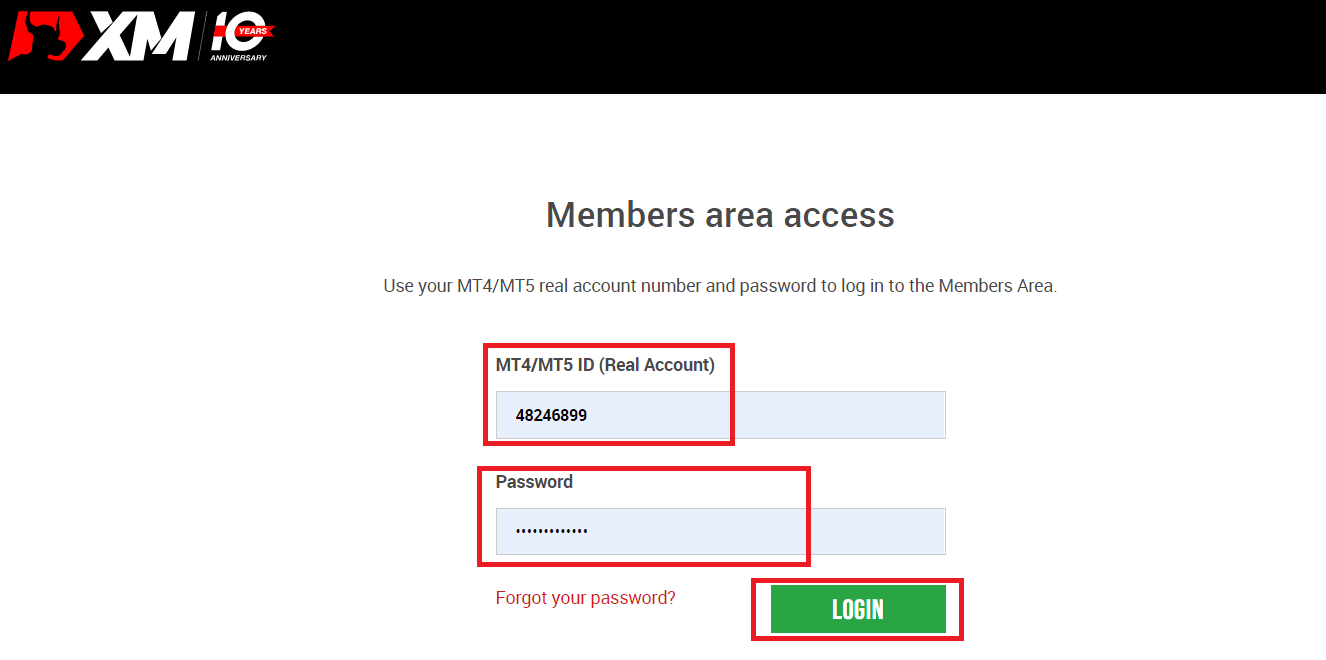
2. Välj insättningsmetoden "Kredit-/betalkort"
| Insättningsmetoder | Bearbetningstid | Insättningsavgifter |
|---|---|---|
| Kredit-/betalkort |
Omedelbart | Gratis |
OBS : Innan du fortsätter med en insättning via kredit-/betalkort, vänligen notera följande:
- Se till att alla betalningar görs från ett konto som är registrerat i samma namn som ditt XM-konto.
- Alla uttag, exklusive vinster, kan endast betalas tillbaka till det kredit-/betalkort som insättningen initierades från, upp till det insatta beloppet.
- XM tar inte ut några provisioner eller avgifter för insättningar via kredit-/betalkort.
- Genom att skicka in en insättningsbegäran samtycker du till att dina uppgifter delas med tredje part, inklusive betaltjänstleverantörer, banker, kortsystem, tillsynsmyndigheter, brottsbekämpande myndigheter, statliga myndigheter, kreditupplysningsbyråer och andra parter som vi anser vara nödvändiga för att behandla din betalning och/eller verifiera din identitet.
3. Ange insättningsbeloppet och klicka på "Insättning" 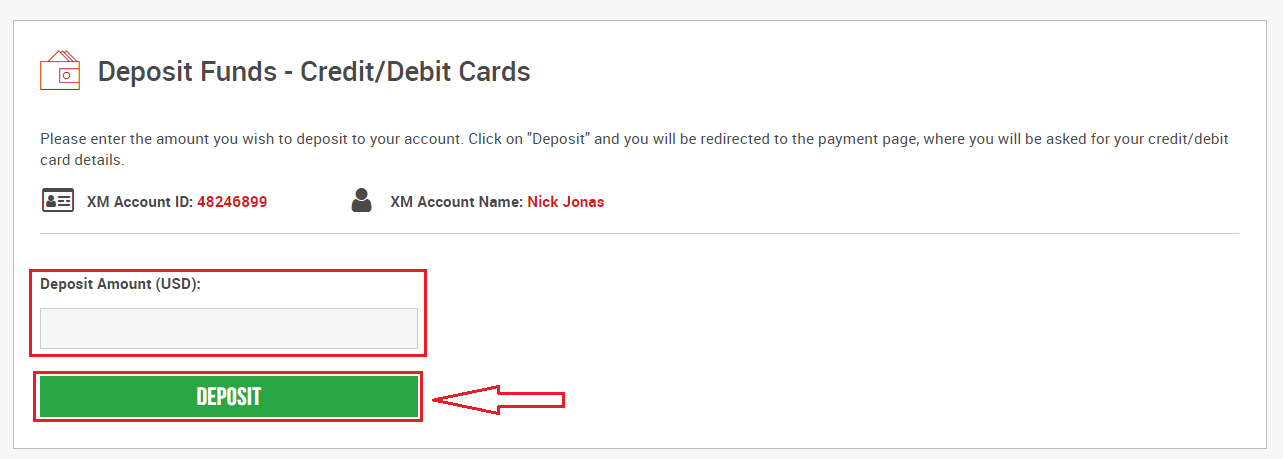
4. Bekräfta konto-ID och insättningsbelopp
Klicka på "Bekräfta" för att fortsätta. 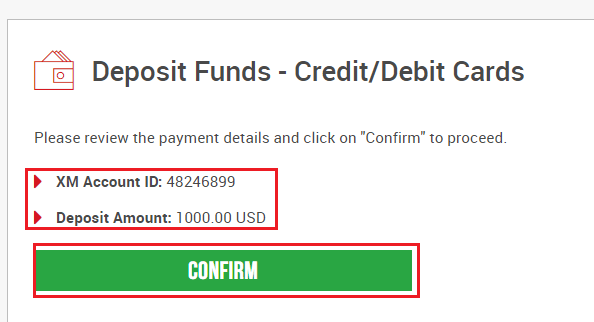
5. Ange all nödvändig information för att slutföra insättningen
Klicka på "Betala nu"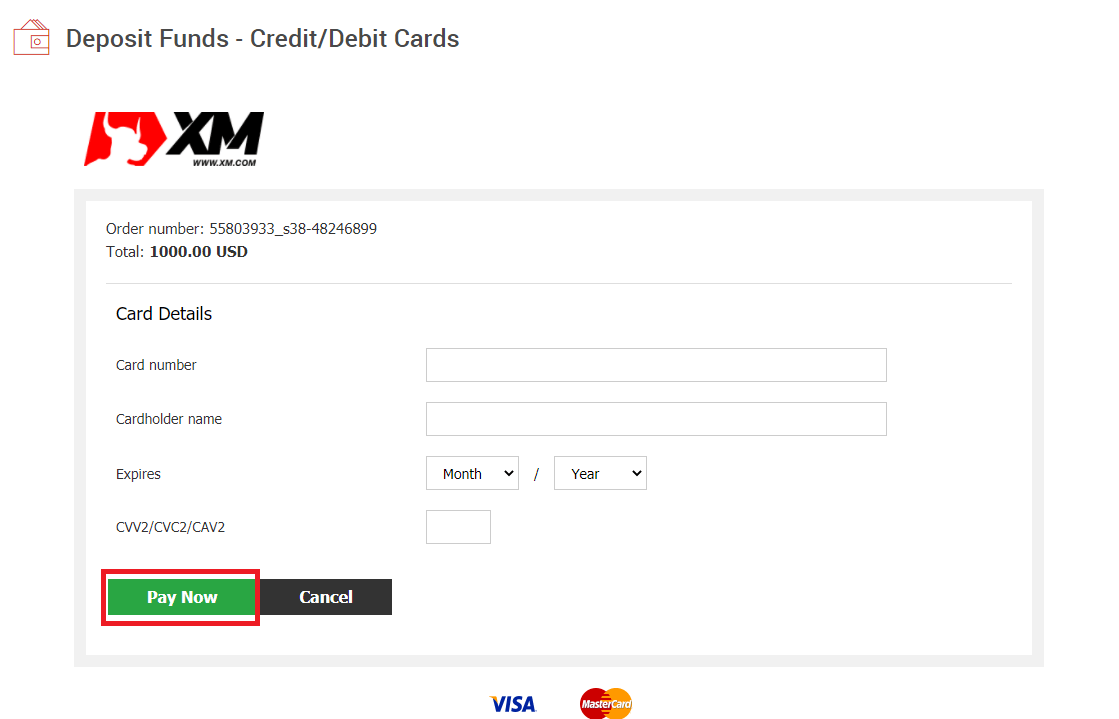
Insättningsbeloppet kommer omedelbart att återspeglas på ditt handelskonto.
Har du problem med insättningen till XM MT4 eller MT5?
Kontakta deras supportteam på livechatt. De är tillgängliga 24/7.
Insättning via mobiltelefon
1. Klicka på knappen "Insättning" från menynEfter att ha loggat in på Mitt konto XM Groups officiella konto klickar du på knappen "Insättning" på menyn till vänster på skärmen.
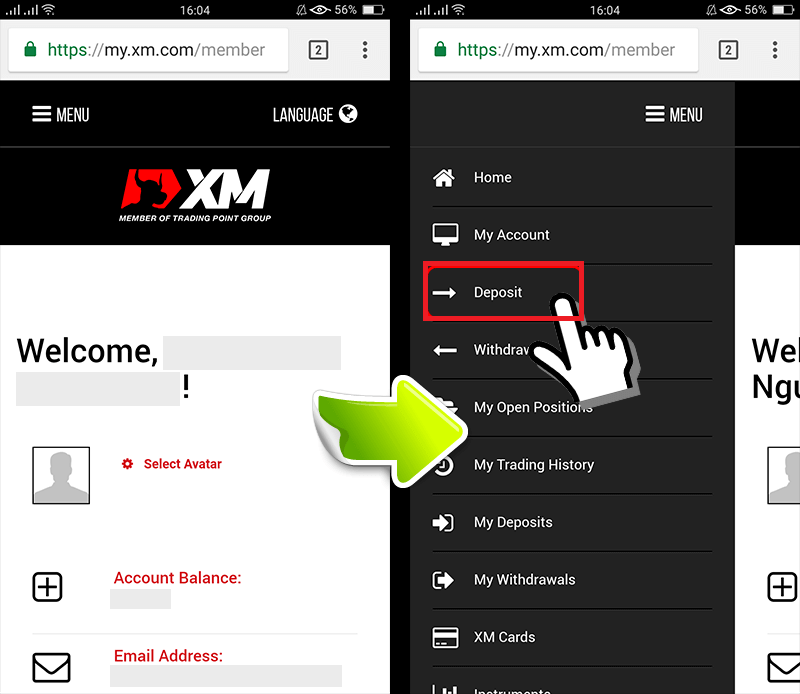
2. Välj betalningsmetod för insättning
Kredit-/betalkort är en rekommenderad betalning för insättning eftersom det är enkelt och tillåter snabba insättningar. 3. Ange det belopp du vill sätta in Använd din registrerade valuta när du öppnar ett konto i USD.kontrollera XM-konto-ID och summan pengar som behövs för att sätta in, ange beloppet du vill sätta in på ditt konto, klicka på "Insättning" och du kommer att omdirigeras till betalningsåldern. 4. Bekräfta konto-ID och insättningsbelopp Om informationen är korrekt klickar du på knappen "Bekräfta".
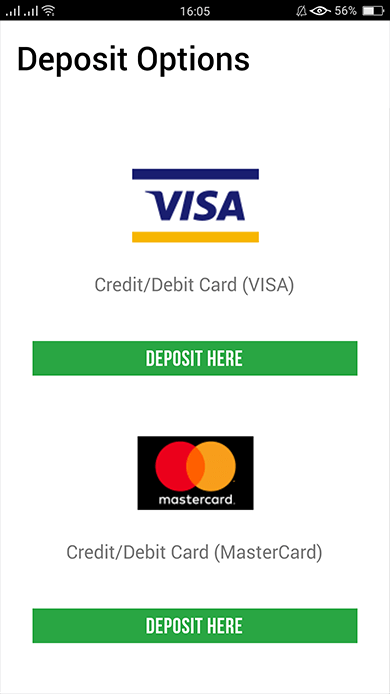
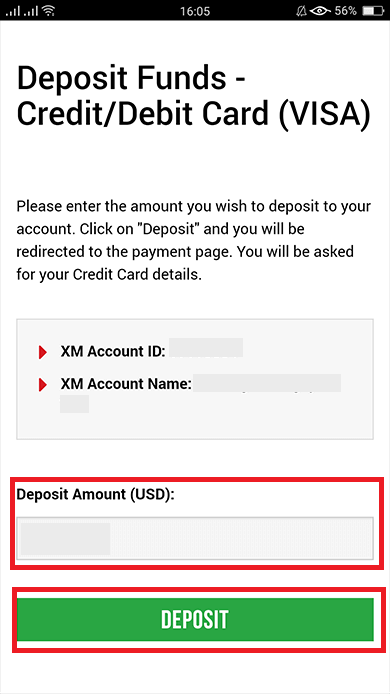
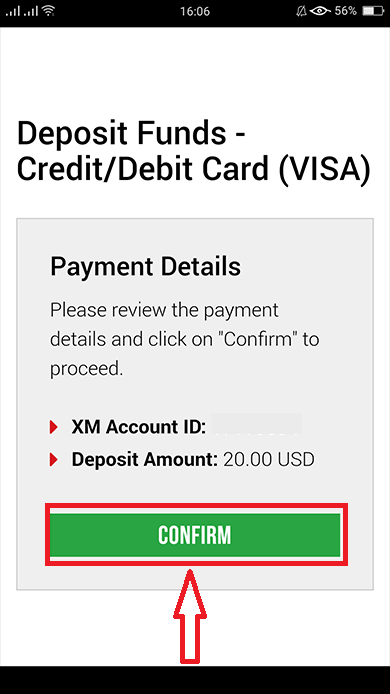
5. Ange kredit-/betalkortsinformation
Vänligen ange din kredit-/betalkortsinformation eftersom systemet automatiskt leder dig till inmatningssidan för kortinformation.Om ditt kort har debiterats tidigare borde viss information ha angetts tidigare. Bekräfta informationen såsom utgångsdatum, ... se till att all information är korrekt.
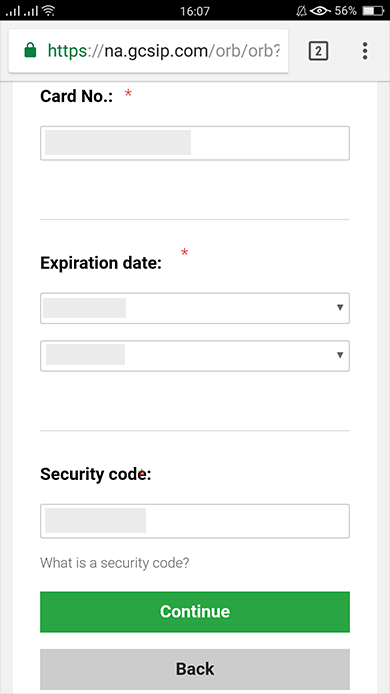
När informationen är ifylld klickar du på " Insättning "-knappen och ett meddelande visas "Vänta medan vi behandlar din betalning".
Vänligen klicka inte på knappen Gå tillbaka i webbläsaren medan betalningen behandlas.
Sedan är processen klar.
Andra insättningsmetoder än kredit-/betalkortsbetalning kommer inte att återspeglas omedelbart.
Om betalningen inte återspeglas på kontot, kontakta supportteamet på XM Group om betalningen inte återspeglas på kontot.
Dessutom, om ditt konto är insatt från ett annat land än din registrerade permanenta bosatta adress, måste du bifoga ett kredit-/betalkortsinformationsblad och en kredit-/betalkortsbild till supportteamet av säkerhetsskäl.
Observera att ovanstående bestämmelser kommer att gälla i fallet med kredit-/betalkort som utfärdats i främmande land eller när du reser utomlands.
Sätt in på XM med elektroniska betalningar
För att göra en insättning till XM:s handelskonto, följ instruktionerna nedan.
1. Logga in på XM
Tryck på " Medlemsinloggning ".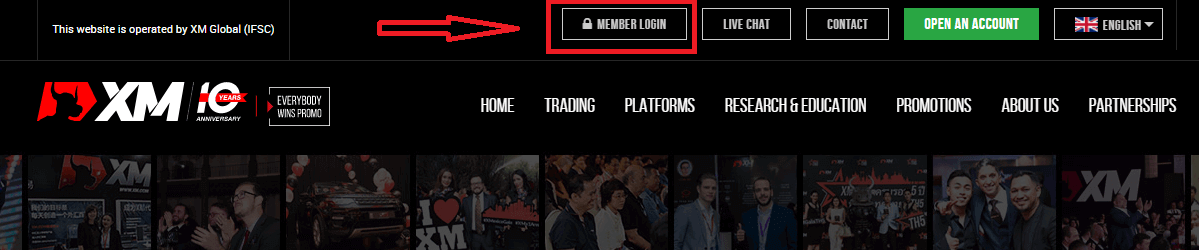
Ange ditt MT4/MT5-ID och lösenord och tryck på "Logga in".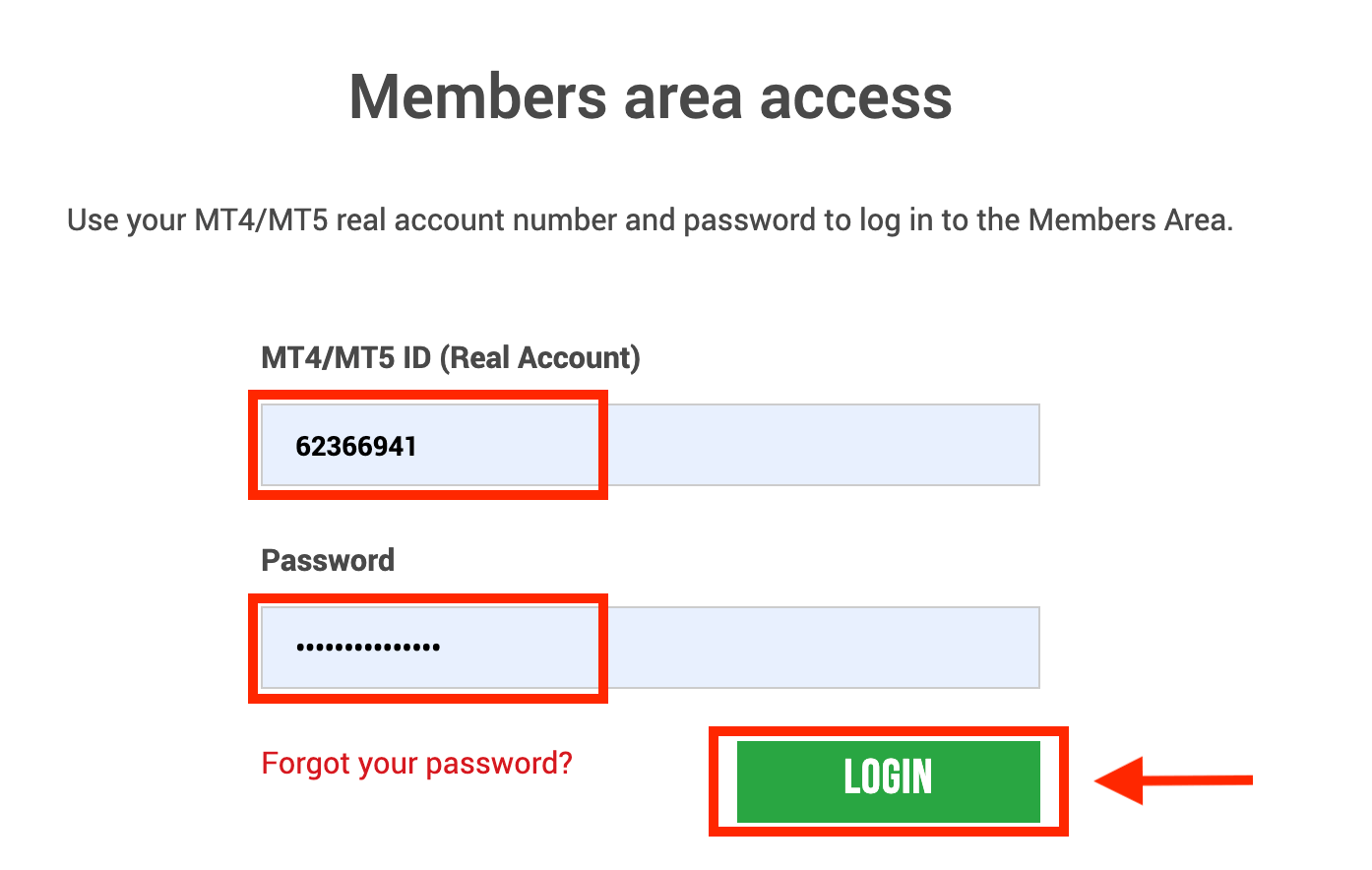
2. Välj de insättningsmetoder du vill sätta in, till exempel: Skrill
| Insättningsmetoder | Bearbetningstid | Insättningsavgifter |
|---|---|---|
| Elektroniska betalningar | Omedelbart ~ inom 1 timme | XM kommer inte att få hela beloppet du satte in eftersom Skrill tar ut avgifter för att bearbeta din transaktion. Icke desto mindre kommer XM att täcka saldot av eventuella avgifter som debiteras av Skrill och kreditera ditt konto med motsvarande belopp. |
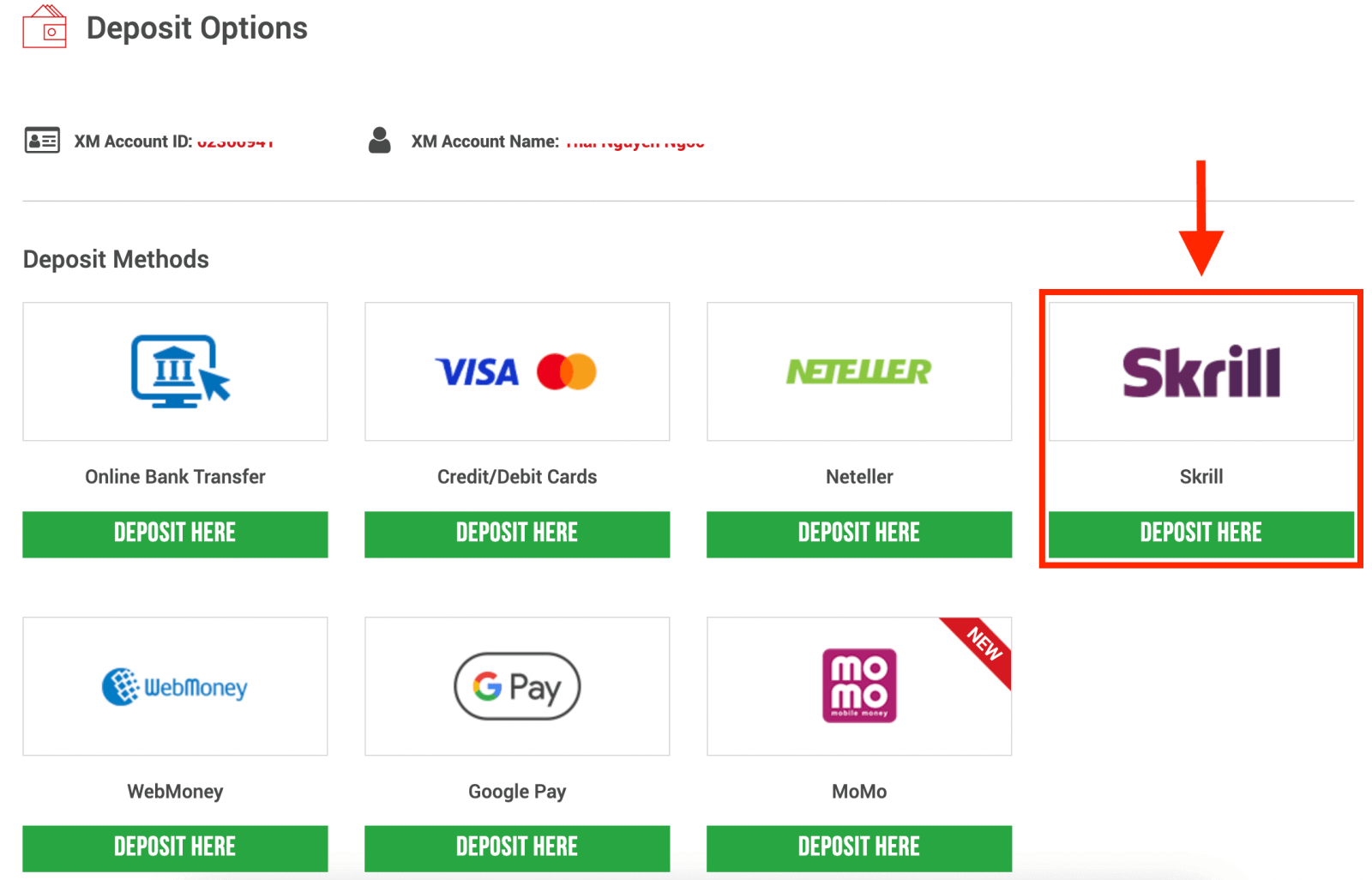
OBS : Innan du fortsätter med en insättning via Skrill, vänligen notera följande:
- Se till att alla betalningar görs från ett konto som är registrerat i samma namn som ditt XM-konto.
- Om du inte har ett konto hos Skrill och vill registrera dig eller lära dig mer, använd denna länk www.skrill.com.
- Genom att skicka in en insättningsbegäran samtycker du till att dina uppgifter delas med tredje part, inklusive betaltjänstleverantörer, banker, kortsystem, tillsynsmyndigheter, brottsbekämpande myndigheter, statliga myndigheter, kreditupplysningsbyråer och andra parter som vi anser vara nödvändiga för att behandla din betalning och/eller verifiera din identitet.
3. Ange Skrill-kontot, sätt in beloppet och klicka på "Insättning" 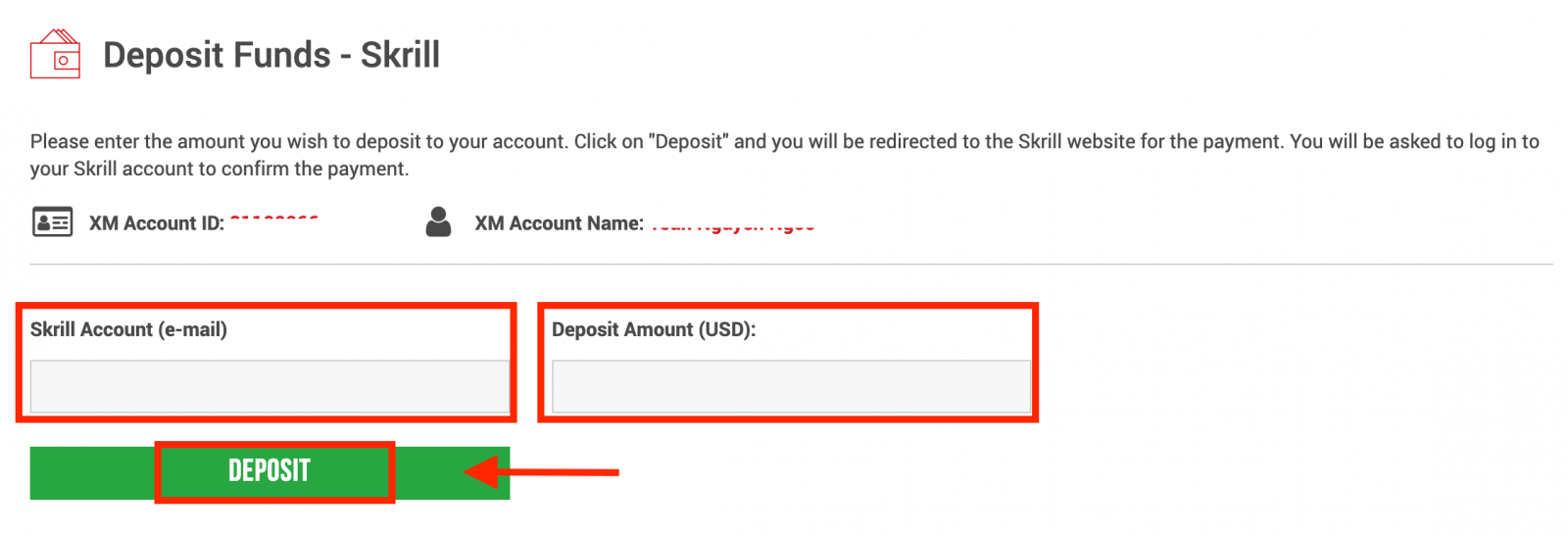
4. Bekräfta konto-ID, Skrill-konto och insättningsbelopp
Klicka på "Bekräfta" för att fortsätta. 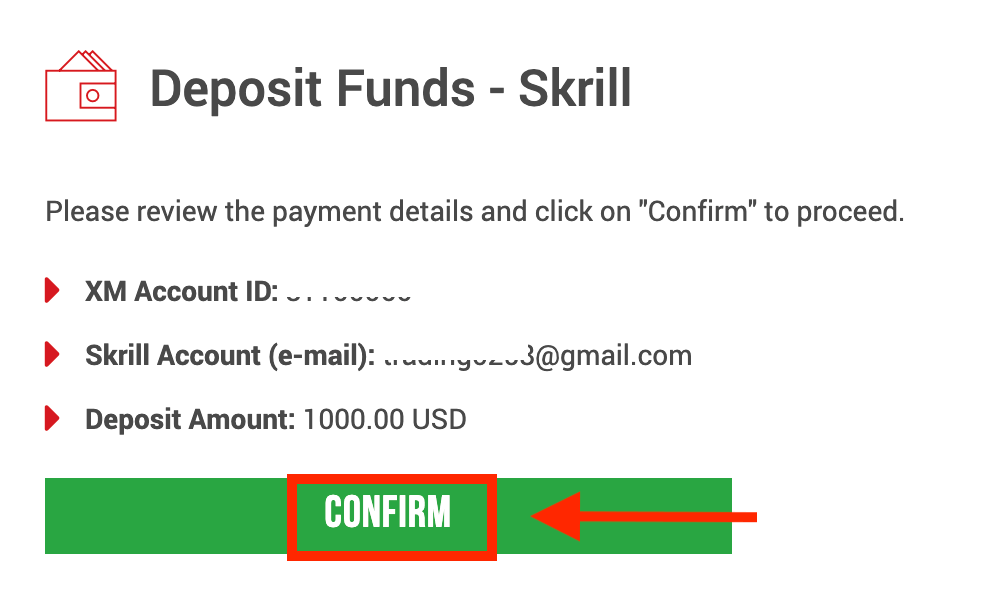
5. Ange all nödvändig information för att slutföra insättningen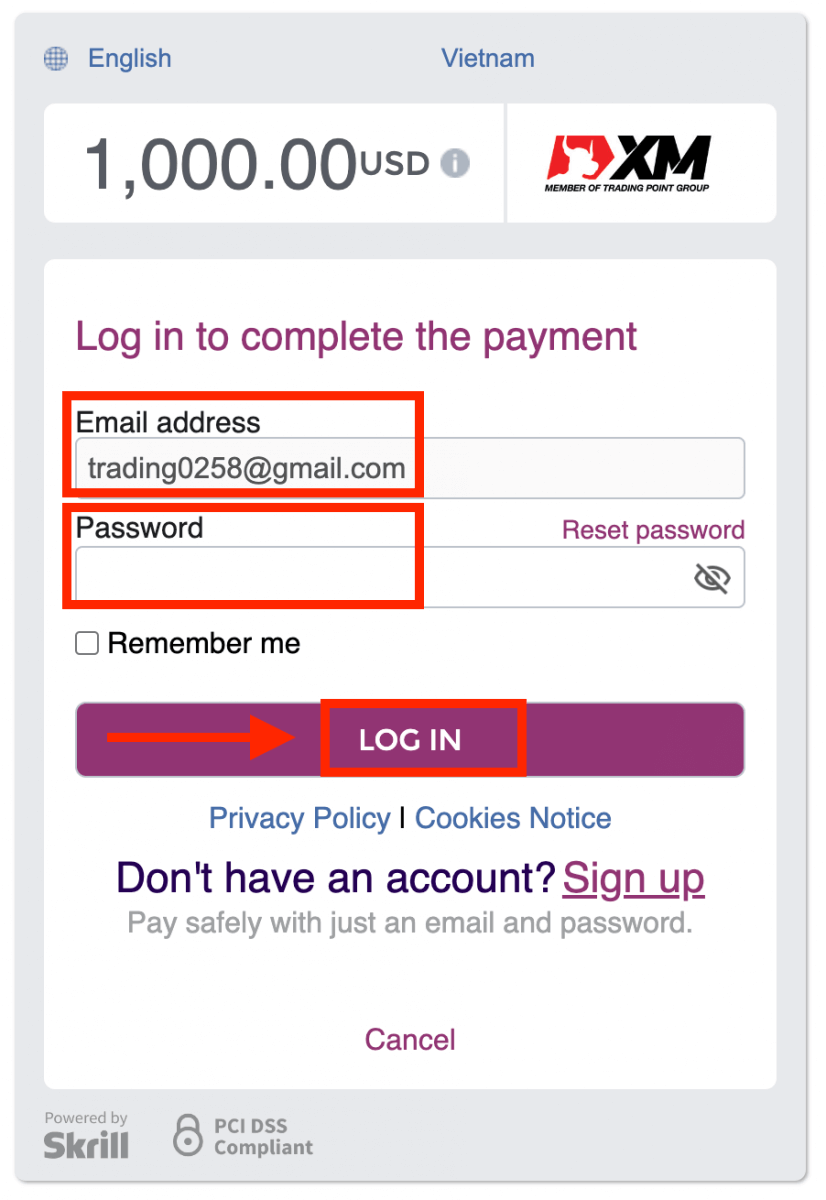
Sätt in på XM med en onlinebanköverföring
För att göra en insättning till XM:s handelskonto, följ instruktionerna nedan.
1. Logga in på XM
Tryck på " Medlemsinloggning ".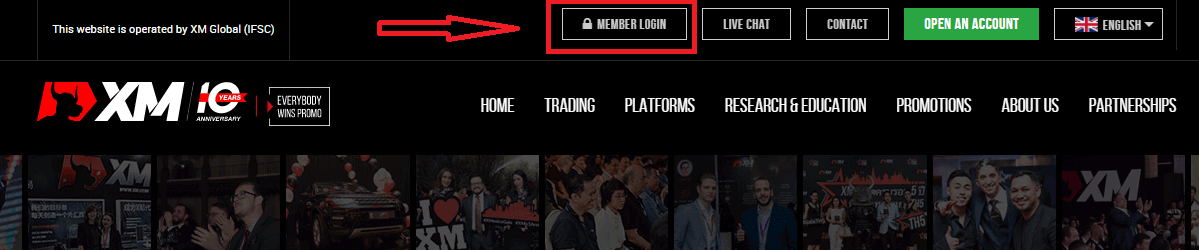
Ange ditt MT4/MT5-ID och lösenord och tryck på "Logga in".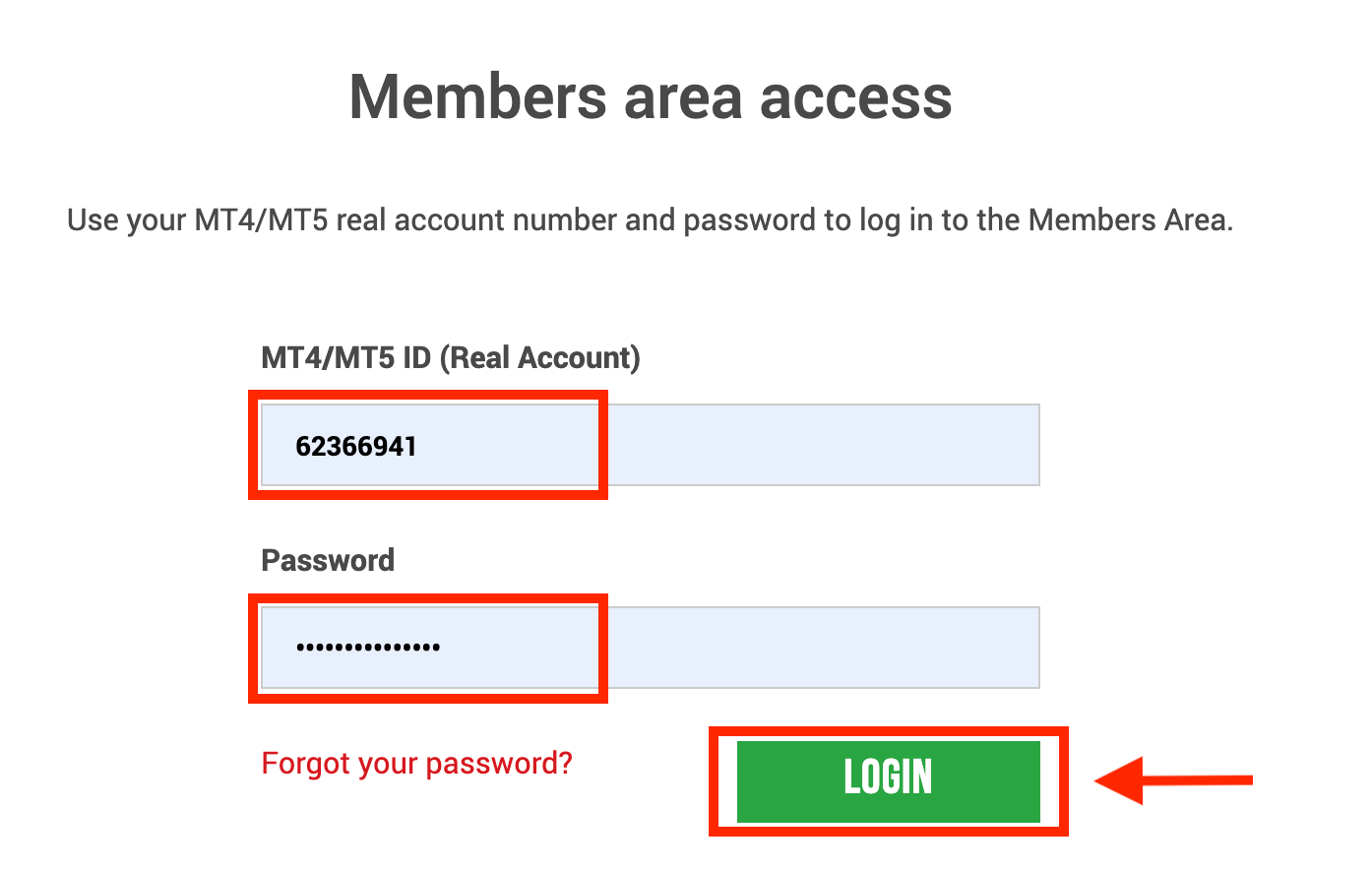
2. Välj insättningsmetoden "Banköverföring online"
| Insättningsmetoder | Bearbetningstid | Insättningsavgifter |
|---|---|---|
| Banköverföring online | 3-5 arbetsdagar | Gratis |
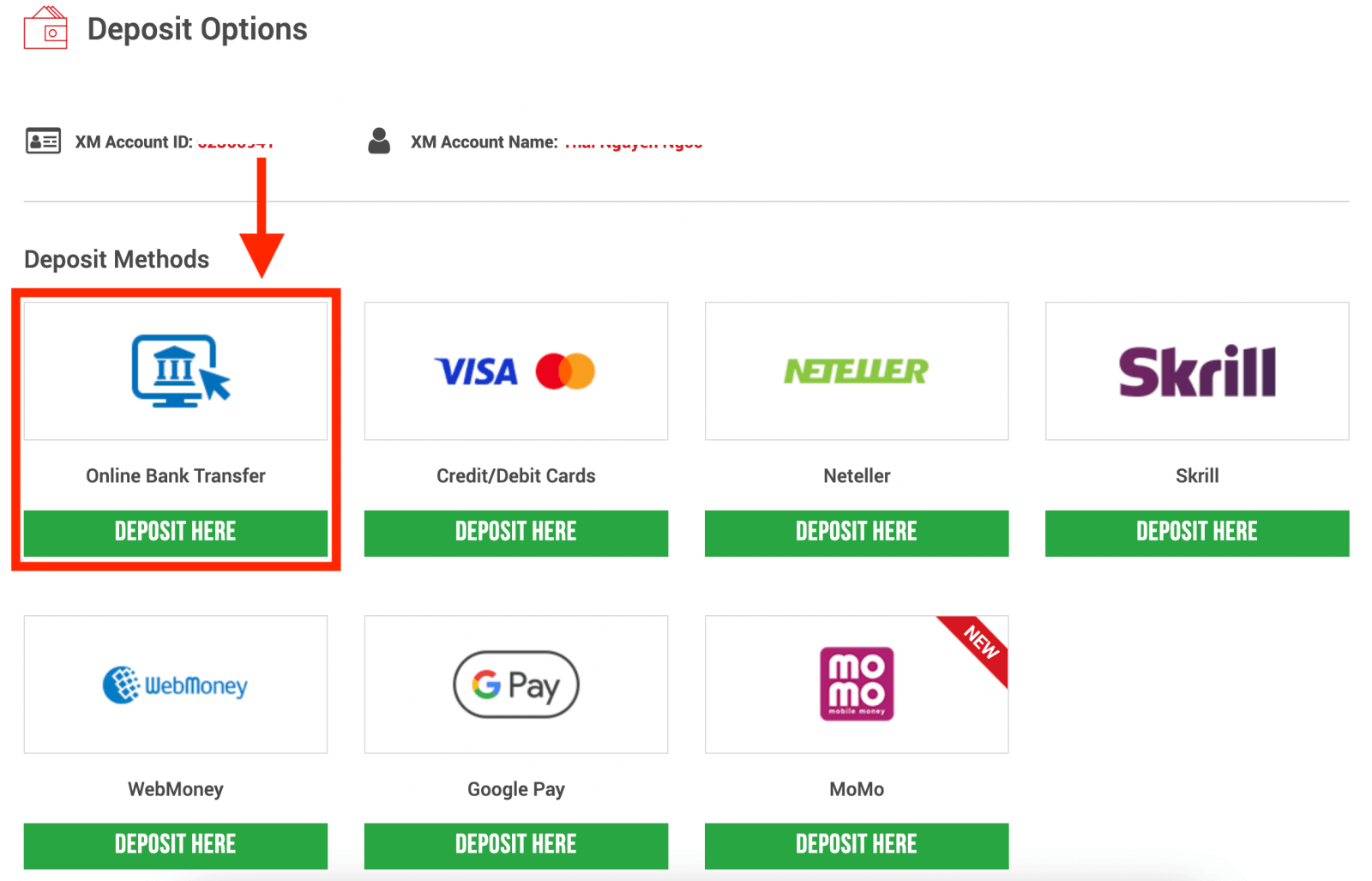
OBS : Innan du fortsätter med en insättning via onlinebanköverföring, vänligen notera följande:
- Se till att alla betalningar görs från ett konto som är registrerat i samma namn som ditt XM-konto.
- XM tar inte ut några provisioner eller avgifter för insättningar via internetbank.
- Genom att skicka in en insättningsbegäran samtycker du till att dina uppgifter delas med tredje part, inklusive betaltjänstleverantörer, banker, kortsystem, tillsynsmyndigheter, brottsbekämpande myndigheter, statliga myndigheter, kreditupplysningsbyråer och andra parter som vi anser vara nödvändiga för att behandla din betalning och/eller verifiera din identitet.
3. Välj banknamn, ange insättningsbeloppet och klicka på "Insättning" 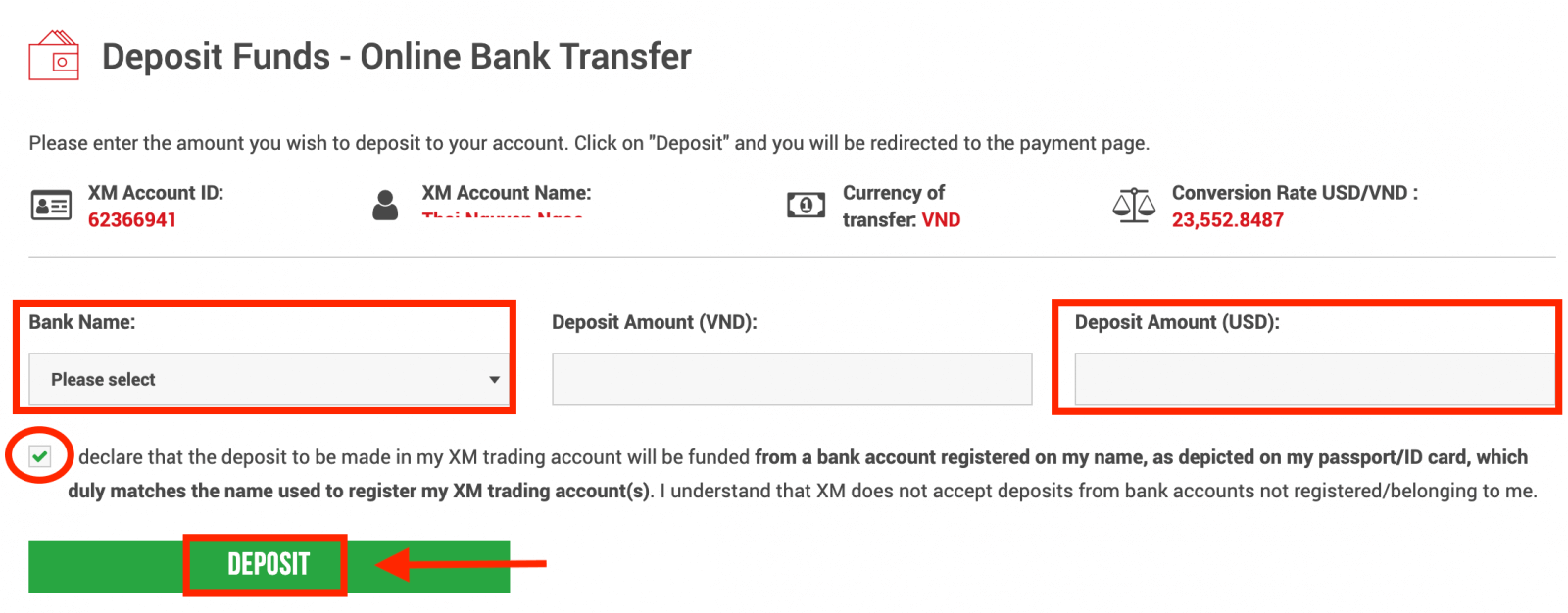
4. Bekräfta konto-ID och insättningsbelopp
Klicka på "Bekräfta" för att fortsätta. 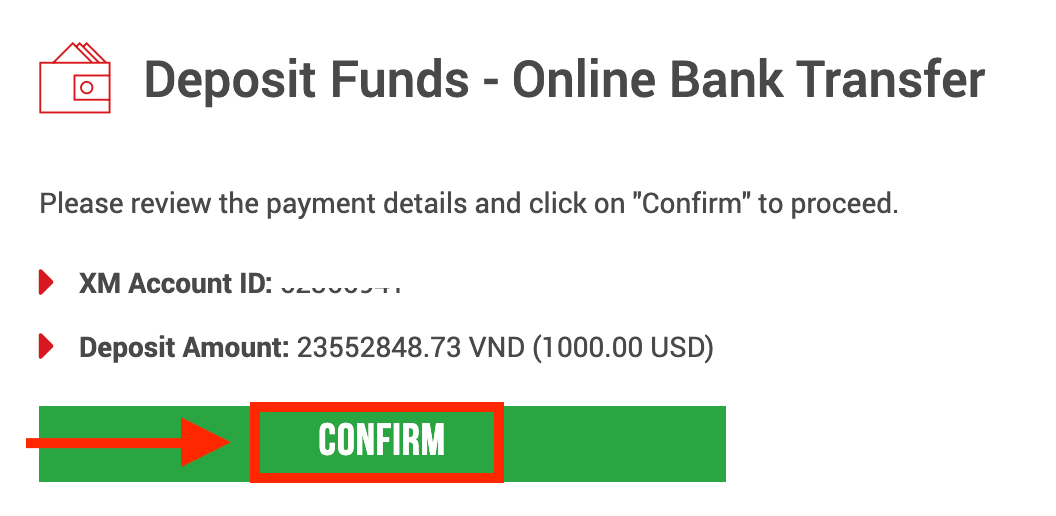
5. Ange all nödvändig information för att slutföra insättningen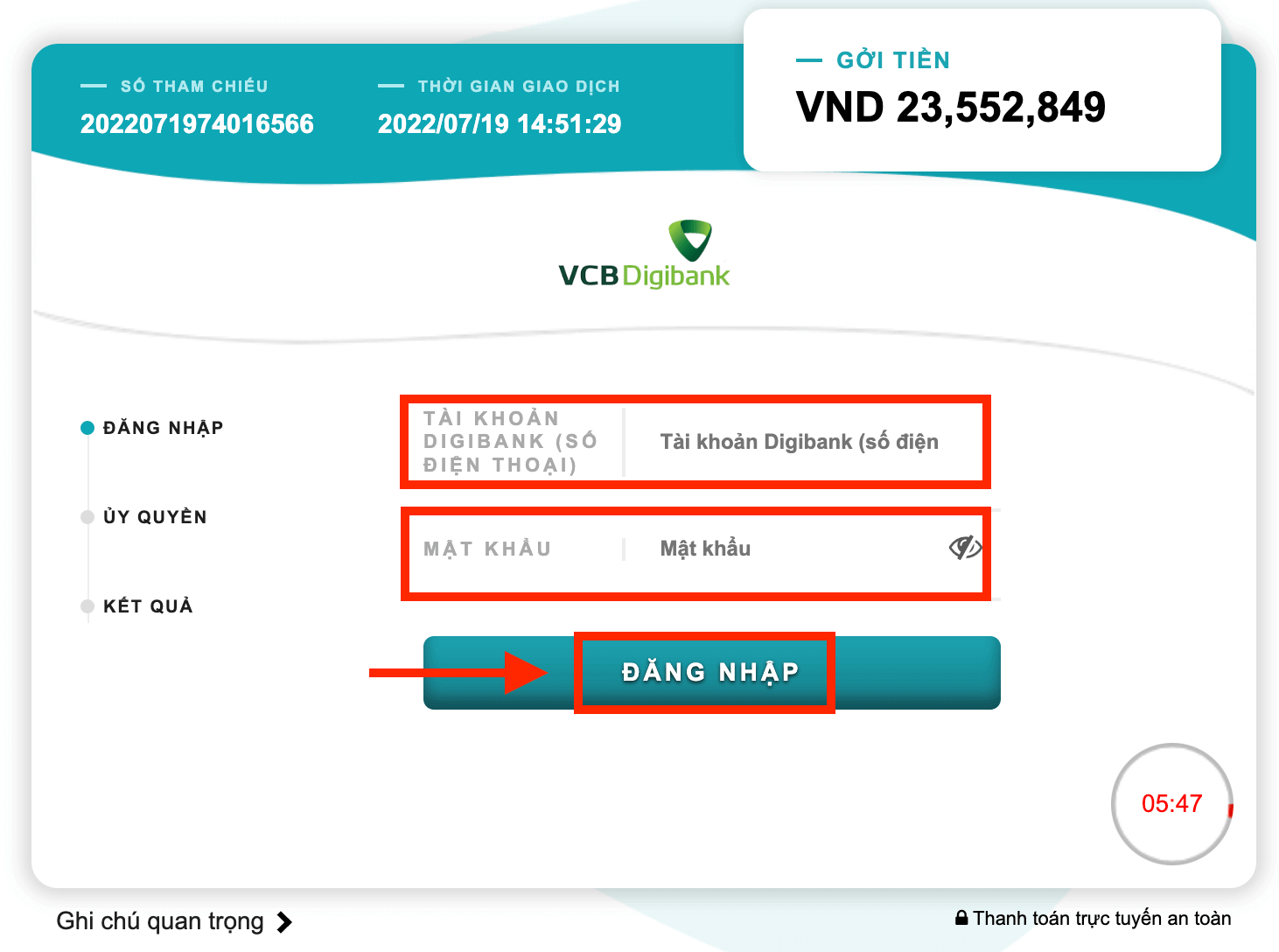
Sätt in på XM med Google Pay
För att göra en insättning till XM:s handelskonto, följ instruktionerna nedan.
1. Logga in på XM
Tryck på " Medlemsinloggning ".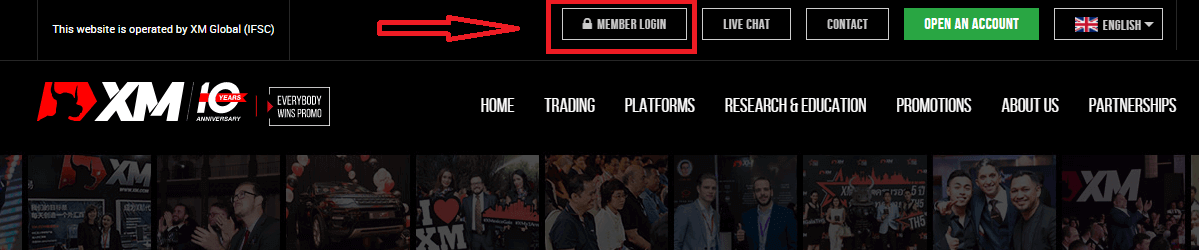
Ange ditt MT4/MT5-ID och lösenord och tryck på "Logga in".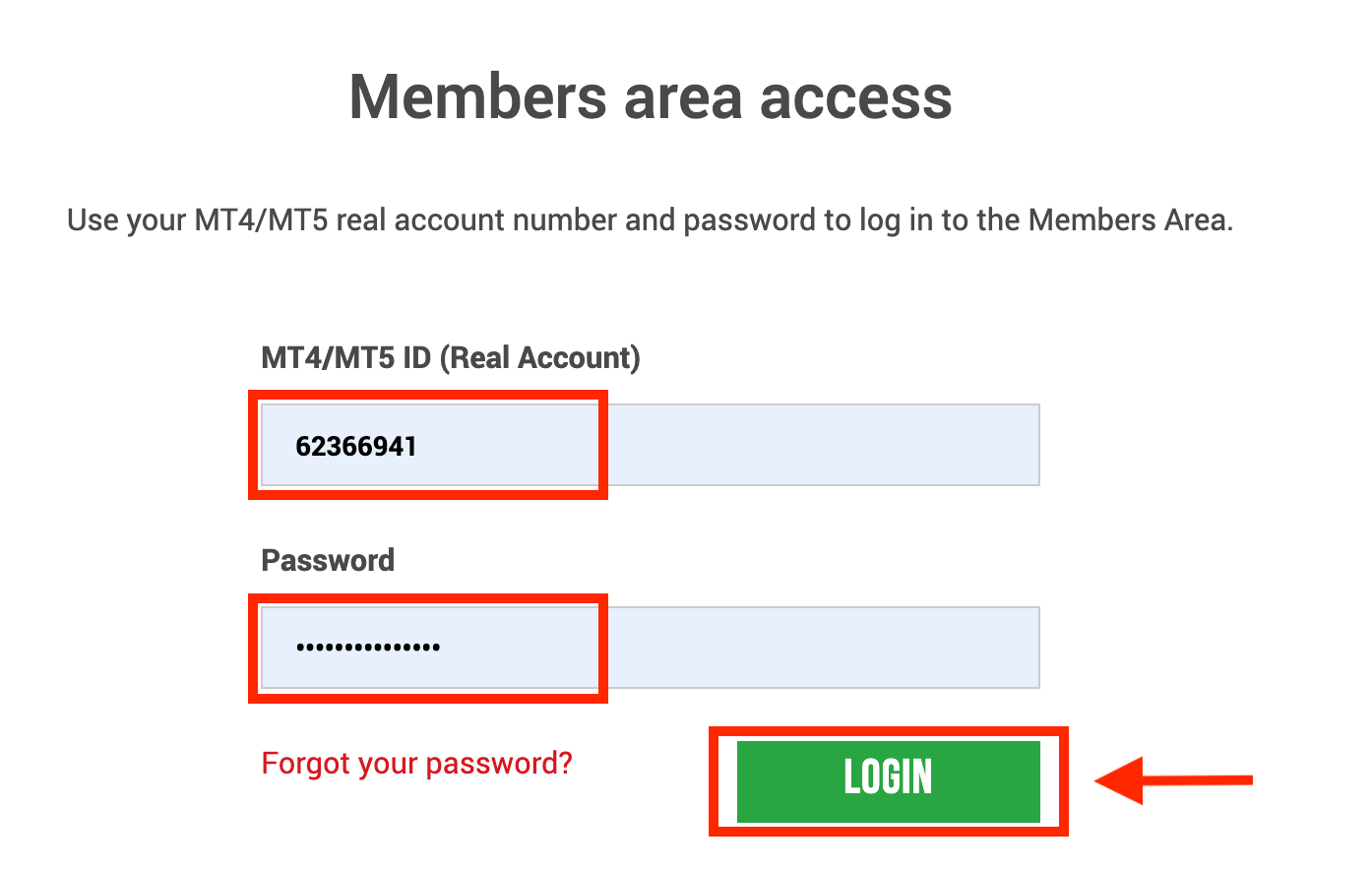
2. Välj insättningsmetoden "Google Pay"
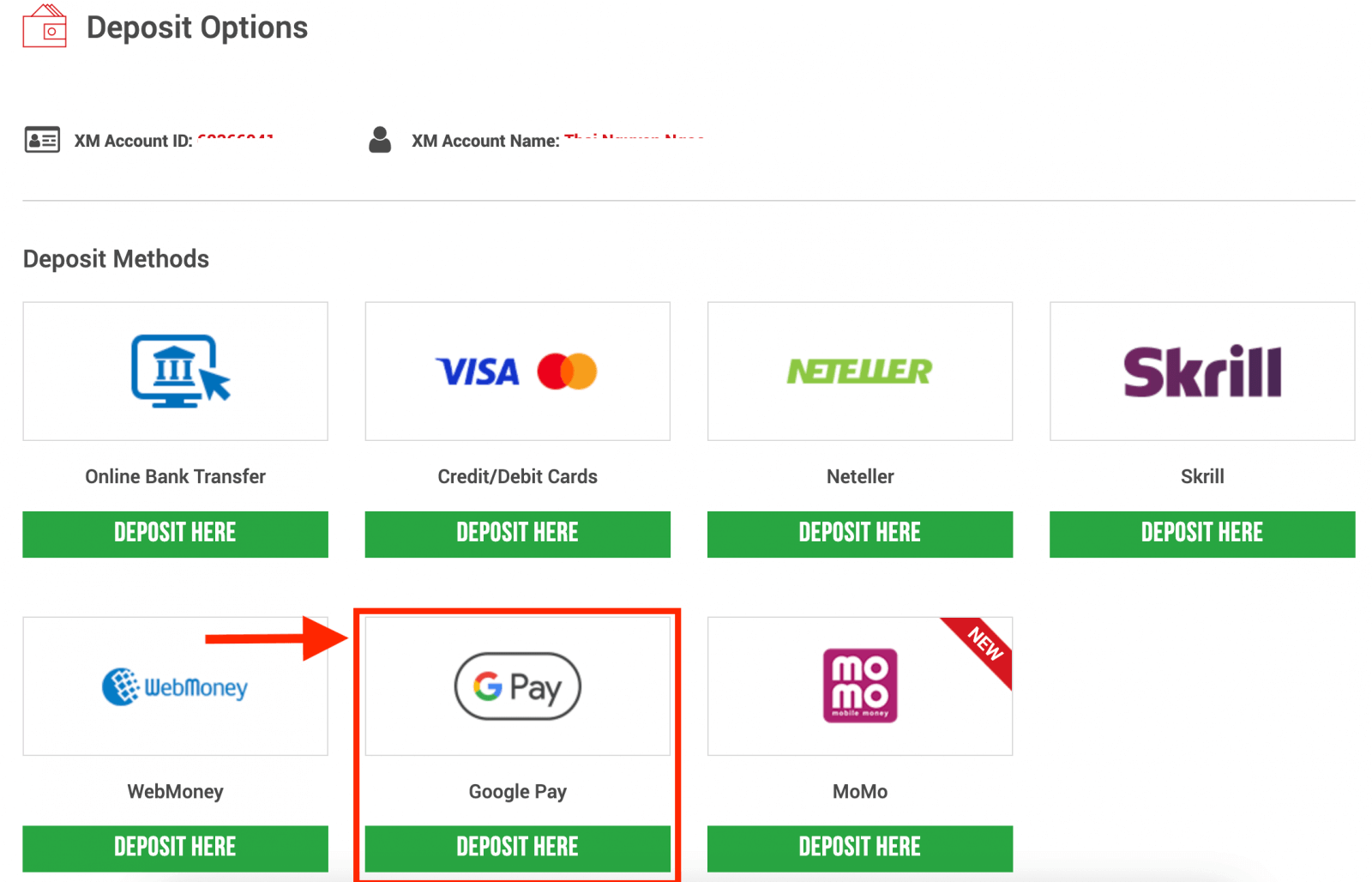
OBS ! Innan du fortsätter med en insättning via Google Pay bör du tänka på följande:
- Se till att alla betalningar görs från ett konto som är registrerat i samma namn som ditt XM-konto.
- Observera att Google Pay-insättningar inte är återbetalningsbara.
- XM tar inte ut några provisioner eller avgifter för insättningar via Google Pay.
- Den maximala månatliga gränsen är 10 000 USD.
- Genom att skicka in en insättningsbegäran samtycker du till att dina uppgifter delas med tredje part, inklusive betaltjänstleverantörer, banker, kortsystem, tillsynsmyndigheter, brottsbekämpande myndigheter, statliga myndigheter, kreditupplysningsbyråer och andra parter som vi anser vara nödvändiga för att behandla din betalning och/eller verifiera din identitet.
3. Ange insättningsbeloppet och klicka på "Insättning" 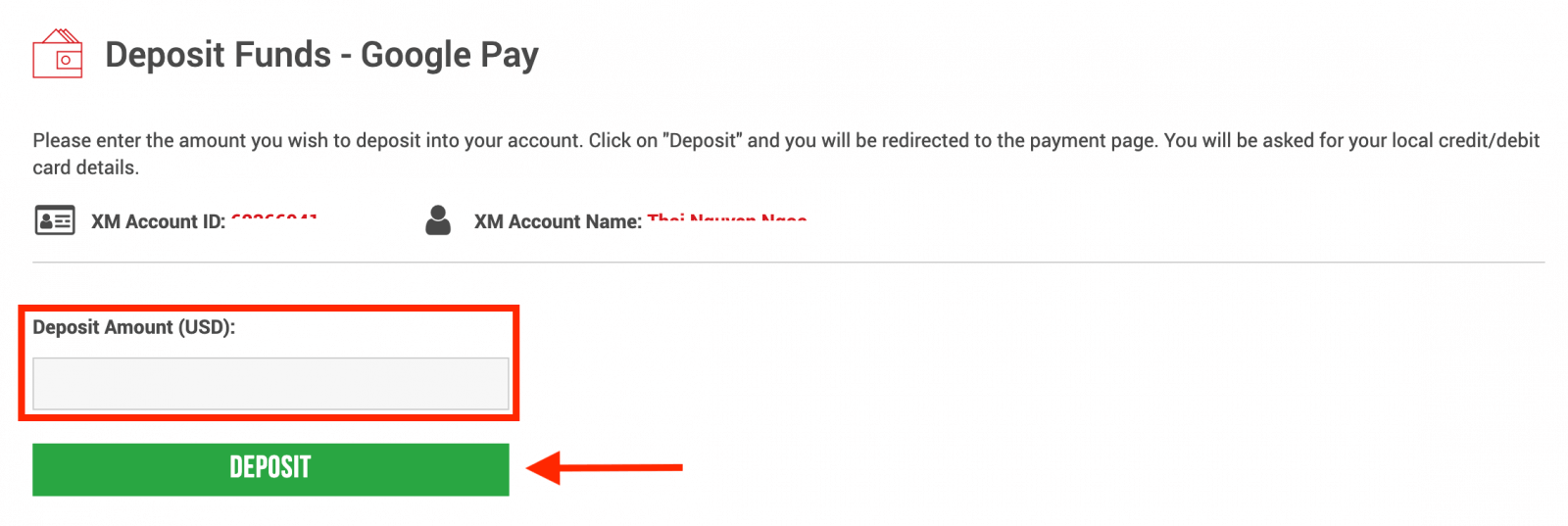
4. Bekräfta konto-ID och insättningsbelopp
Klicka på "Bekräfta" för att fortsätta. 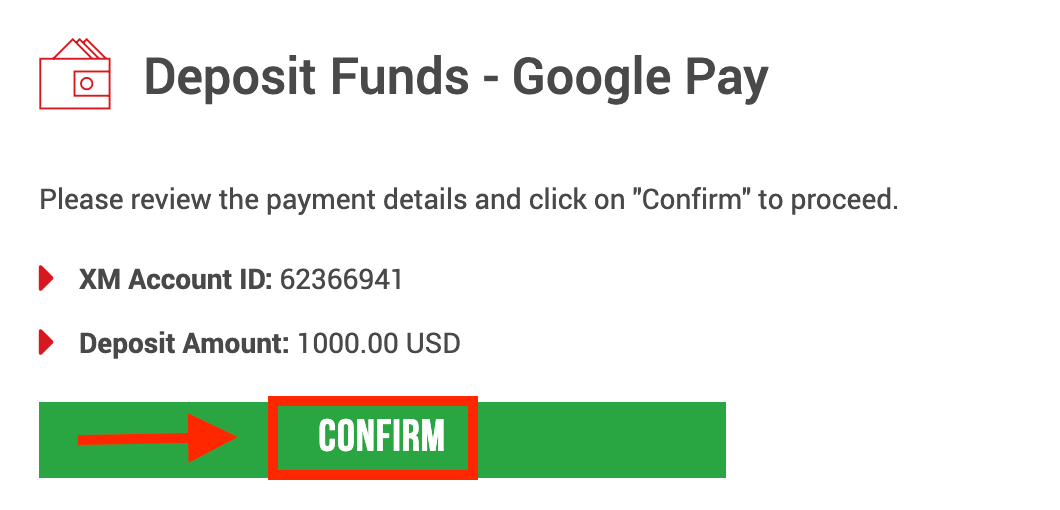
5. Ange all nödvändig information för att slutföra insättningen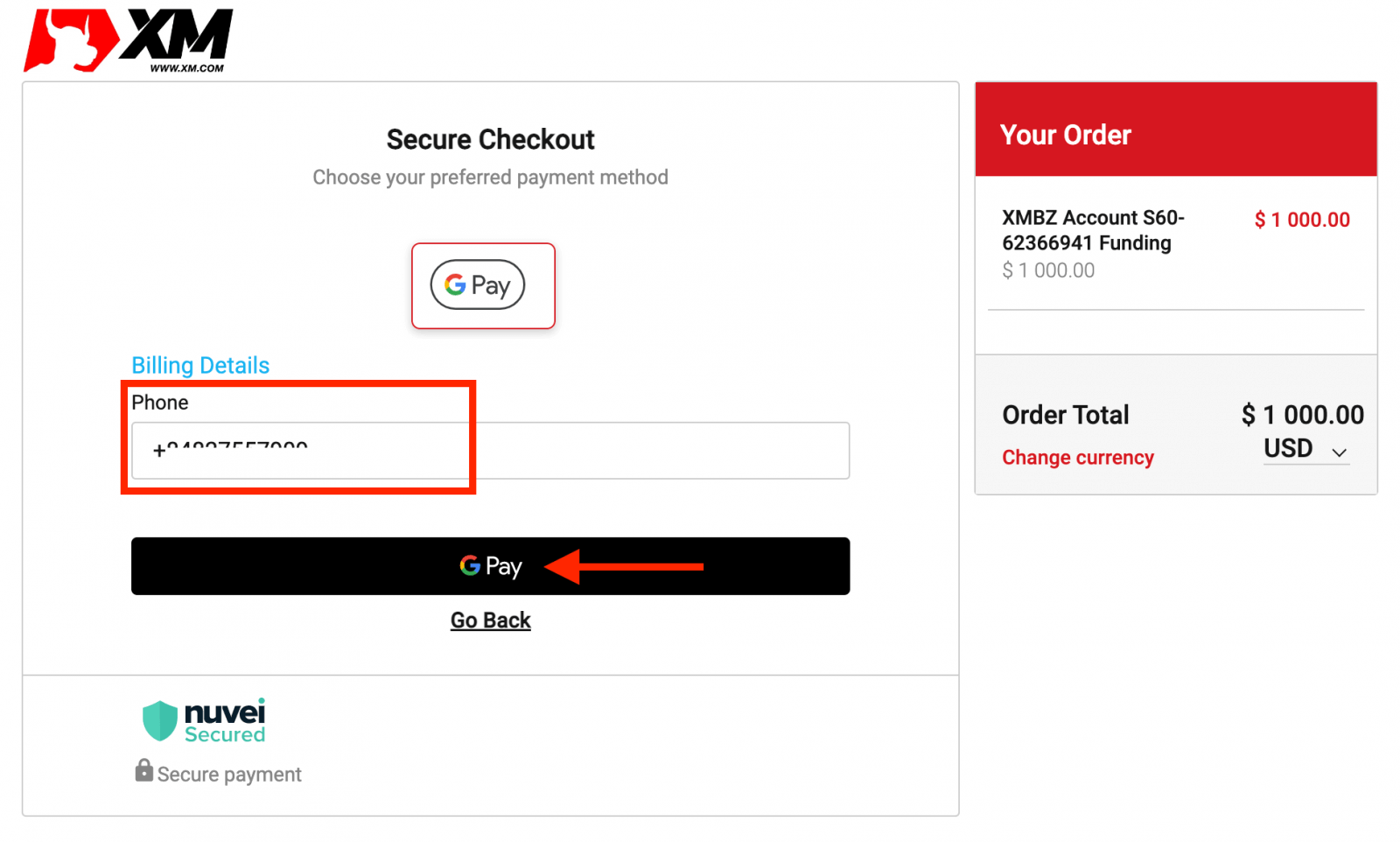
XM Insättning Vanliga frågor
Vilka betalningsalternativ har jag för att sätta in/ta ut pengar?
Vi erbjuder ett brett utbud av betalningsalternativ för insättningar/uttag: med flera kreditkort, flera elektroniska betalningsmetoder, banköverföring, lokal banköverföring och andra betalningsmetoder.
Så snart du öppnar ett handelskonto kan du logga in på vårt medlemsområde, välja en betalningsmetod som du föredrar på sidorna för insättningar/uttag och följa instruktionerna.
I vilka valutor kan jag sätta in pengar på mitt handelskonto?
Du kan sätta in pengar i vilken valuta som helst och de kommer automatiskt att omvandlas till basvalutan på ditt konto, enligt XM:s rådande interbankpris.
Vilket är det lägsta och högsta belopp som jag kan sätta in/ta ut?
Minsta insättnings-/uttagsbelopp är 5 USD (eller motsvarande valör) för flera betalningsmetoder som stöds i alla länder. Beloppet varierar dock beroende på vilken betalningsmetod du väljer och ditt handelskontos valideringsstatus. Du kan läsa mer information om insättnings- och uttagsprocessen i medlemsområdet.
Hur lång tid tar det för pengarna att nå mitt bankkonto?
Det beror på vilket land pengarna skickas till. Standard banköverföring inom EU tar 3 arbetsdagar. Banköverföringar till vissa länder kan ta upp till 5 arbetsdagar.
Hur lång tid tar insättningen/uttaget med kreditkort, e-plånbok eller någon annan betalningsmetod?
Alla insättningar är omedelbara, förutom banköverföringen. Alla uttag behandlas av vårt backoffice inom 24 timmar på arbetsdagar.
Finns det några insättnings-/uttagsavgifter?
Vi tar inte ut några avgifter för våra insättnings-/uttagsalternativ. Om du till exempel sätter in 100 USD av Skrill och sedan tar ut 100 USD, kommer du att se hela beloppet på 100 USD på ditt Skrill-konto eftersom vi täcker alla transaktionsavgifter åt båda hållen.
Detta gäller även alla kredit-/betalkortsinsättningar. För insättningar/uttag via internationell banköverföring täcker XM alla överföringsavgifter som tas ut av våra banker, förutom insättningar som uppgår till mindre än 200 USD (eller motsvarande valör).
Om jag sätter in pengar via e-plånbok, kan jag ta ut pengar till mitt kreditkort?
För att skydda alla parter mot bedrägeri och i överensstämmelse med tillämpliga lagar och förordningar för att förhindra och bekämpa penningtvätt, är vårt företags policy att återföra kundens medel till ursprunget för dessa medel, och som sådant kommer uttaget att returneras till ditt e-plånbokskonto. Detta gäller alla uttagsmetoder, och uttaget måste gå tillbaka till källan för insättningen av pengarna.
Hur man handlar Forex på XM
Vad är Forex Trading?
Forex trading, även känd under namnet valutahandel eller valutahandel, hänvisar till att köpa en viss valuta samtidigt som man säljer en annan i utbyte. Att handla med valutor innebär alltid att man byter ut en valuta mot en annan.Det slutliga målet kan variera och kan vara något av nedan men inte begränsat till nedan:
2. Växla valuta A (t.ex. USD) till valuta B (t.ex. EUR) för handelsändamål;
3. Växla valuta A (t.ex. USD) till valuta B (t.ex. EUR) i spekulationssyfte, för att göra vinst.
Hur man gör en ny beställning i XM MT4
Högerklicka på diagrammet, klicka sedan på "Handel" → välj "Ny order".Eller
Dubbelklicka på den valuta du vill göra en beställning på MT4. Beställningsfönstret kommer att visas.
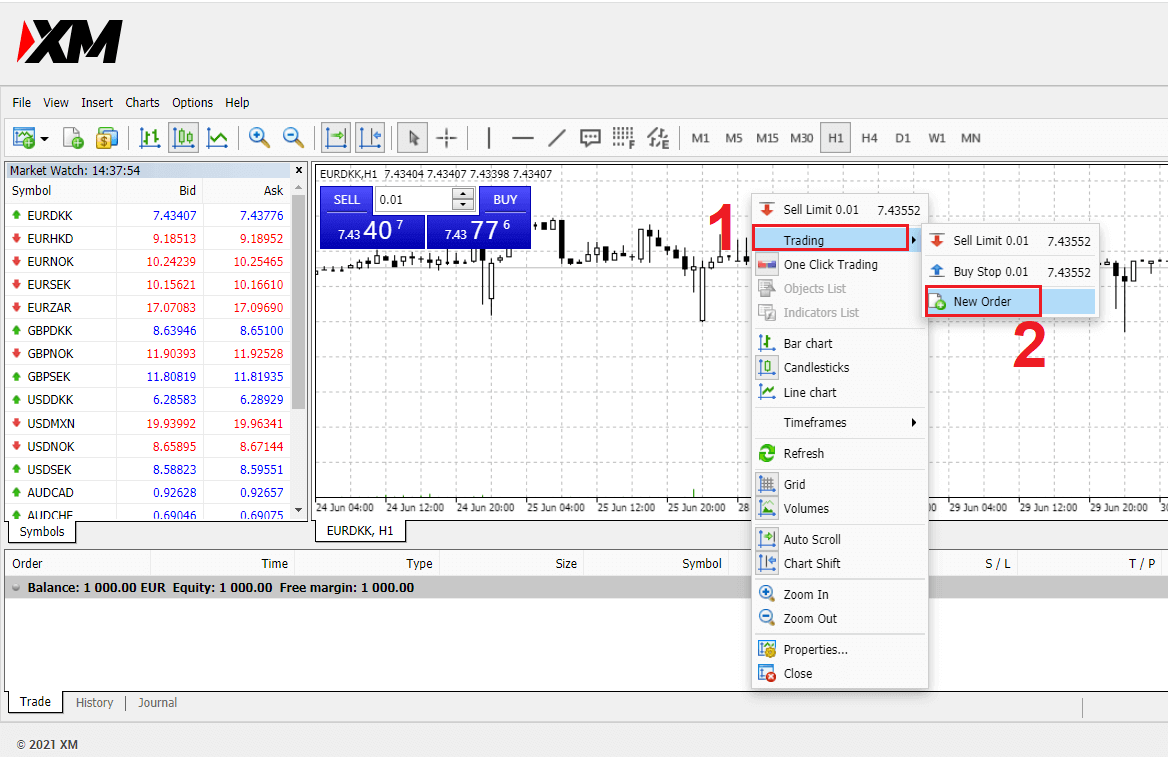
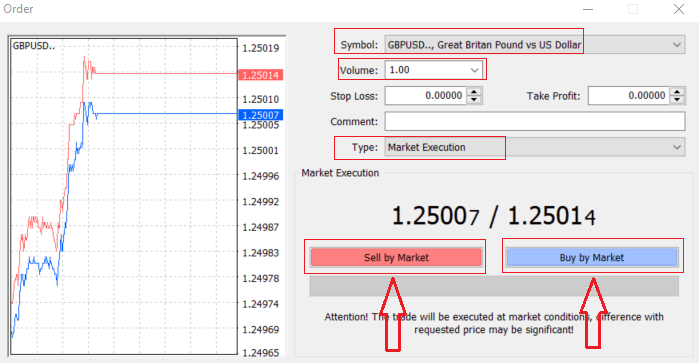
Symbol: kontrollera att valutasymbolen du vill handla visas i symbolrutan
Volym: du måste bestämma storleken på ditt kontrakt, du kan klicka på pilen och välja volymen från de listade alternativen i rullgardinsmenyn eller vänsterklicka i volymrutan och skriv in önskat värde
- Mikrokonto: 1 lot = 1 000 enheter
- Standardkonto: 1 lot = 100 000 enheter
- XM Ultra-konto:
- Standard Ultra: 1 lot = 100 000 enheter
- Micro Ultra: 1 lot = 1 000 enheter
- Aktiekonto: 1 aktie
- Mikrokonto: 0,1 Lots (MT4), 0,1 Lots (MT5)
- Standardkonto: 0,01 partier
- XM Ultra-konto:
- Standard Ultra: 0,01 lots
- Micro Ultra: 0,1 lots
- Aktiekonto: 1 Lot
Kommentar: det här avsnittet är inte obligatoriskt men du kan använda det för att identifiera dina affärer genom att lägga till kommentarer
Typ : som är inställt på marknadsutförande som standard,
- Market Execution är modellen för att utföra order till det aktuella marknadspriset
- En väntande order används för att fastställa ett framtida pris som du avser att öppna din handel.
Slutligen måste du bestämma vilken ordertyp som ska öppnas, du kan välja mellan en sälj- och en köporder.
Sälj via marknad öppnas till budpriset och stängs till utropspriset, i denna ordertyp kan din handel ge vinst om priset går ner.
Buy by Market öppnas till säljpriset och stängs till budpriset, i denna ordertyp kan din handel ge vinst Om priset går upp.
När du klickar på antingen Köp eller Sälj kommer din beställning att behandlas omedelbart och du kan kontrollera din beställning i handelsterminalen.
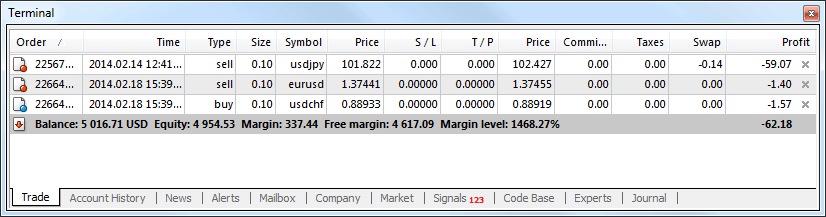
Hur man lägger en väntande beställning
Hur många väntande beställningar i XM MT4
Till skillnad från omedelbara exekveringsorder, där en handel placeras till det aktuella marknadspriset, låter väntande order dig ställa in order som öppnas när priset når en relevant nivå, vald av dig. Det finns fyra typer av väntande beställningar tillgängliga, men vi kan gruppera dem i bara två huvudtyper:- Beställningar som förväntar sig att bryta en viss marknadsnivå
- Ordern förväntas studsa tillbaka från en viss marknadsnivå
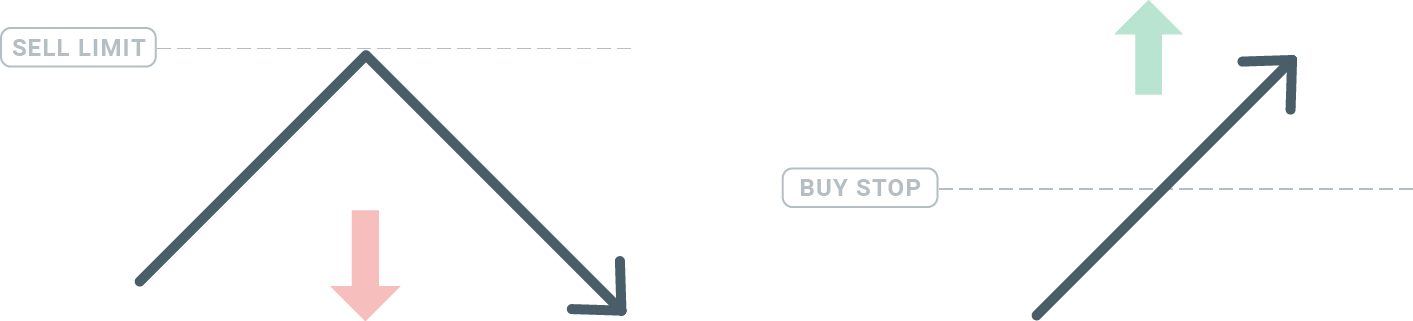
Köp Stop
Köpstoppordern låter dig ställa in en köporder över det aktuella marknadspriset. Detta betyder att om det aktuella marknadspriset är $20 och ditt köpstopp är $22, kommer en köp- eller långposition att öppnas när marknaden når det priset.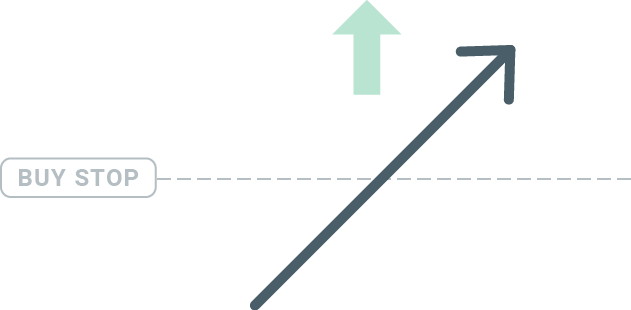
Sälj Stopp
Säljstoppordern låter dig ställa in en säljorder under det aktuella marknadspriset. Så om det aktuella marknadspriset är $20 och ditt Sell Stop-pris är $18, kommer en sälj- eller "kort" position att öppnas när marknaden når det priset.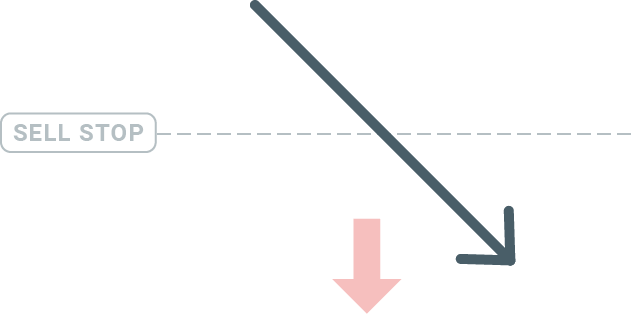
Köpgräns
Motsatsen till ett köpstopp, köpgränsordern låter dig ställa in en köporder under det aktuella marknadspriset. Detta betyder att om det aktuella marknadspriset är $20 och ditt köpgränspris är $18, så kommer en köpposition att öppnas när marknaden når prisnivån på $18.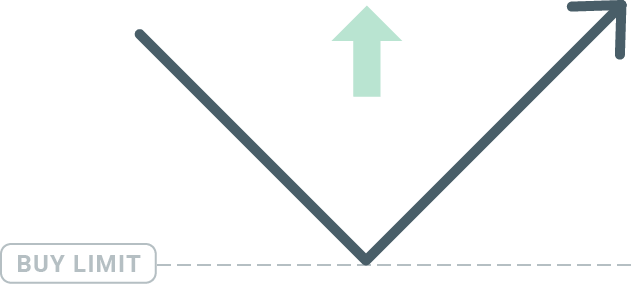
Säljgräns
Slutligen tillåter Sell Limit-ordern dig att ställa in en säljorder över det aktuella marknadspriset. Så om det aktuella marknadspriset är 20 USD och det inställda säljgränspriset är 22 USD, kommer en säljposition att öppnas på denna marknad när marknaden når prisnivån på 22 USD.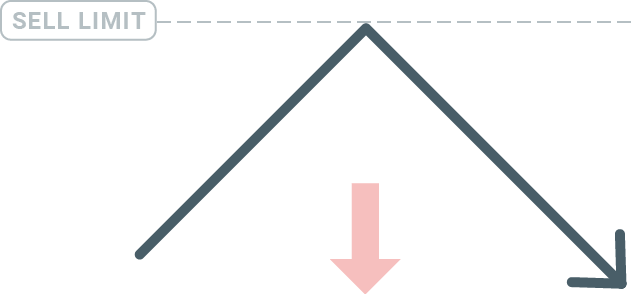
Väntande beställningar
Du kan öppna en ny väntande order helt enkelt genom att dubbelklicka på marknadens namn i Market Watch-modulen. När du gör det öppnas det nya beställningsfönstret och du kommer att kunna ändra beställningstypen till Väntande beställning.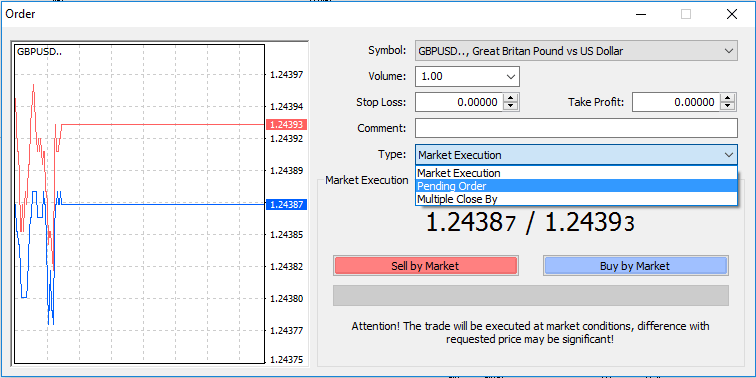
Välj sedan den marknadsnivå där den väntande ordern ska aktiveras. Du bör också välja storleken på positionen baserat på volymen.
Om det behövs kan du ställa in ett utgångsdatum ('Utgångsdatum'). När alla dessa parametrar är inställda, välj en önskvärd beställningstyp beroende på om du vill gå långt kortstopp, eller limit, och välj "Placera"-knappen.
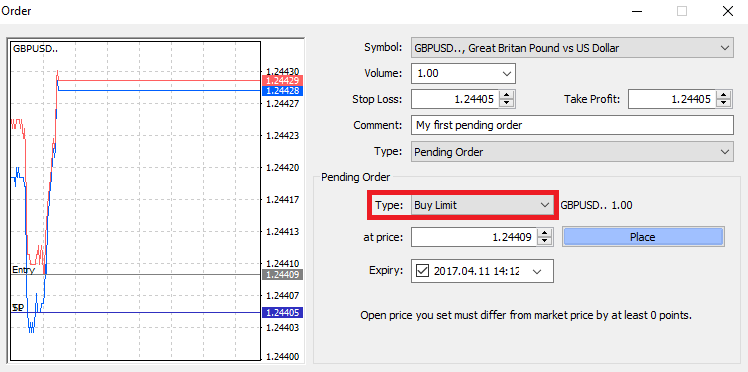
Som du kan se är väntande beställningar mycket kraftfulla funktioner i MT4. De är mest användbara när du inte ständigt kan titta på marknaden för din ingångspunkt, eller om priset på ett instrument ändras snabbt och du inte vill missa möjligheten.
Hur man stänger beställningar i XM MT4
För att stänga en öppen position, klicka på "x" på fliken Trade i terminalfönstret.
Eller högerklicka på linjeordningen i diagrammet och välj "stäng".
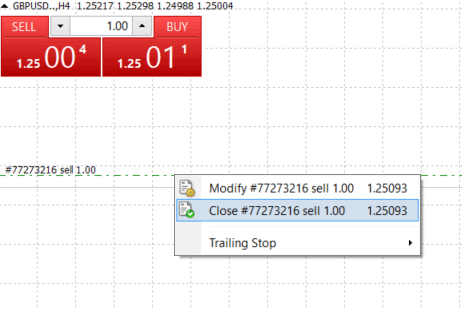
Om du bara vill stänga en del av positionen, klicka högerklicka på den öppna ordern och välj "Ändra". Välj sedan omedelbar körning i fältet Typ och välj vilken del av positionen du vill stänga.
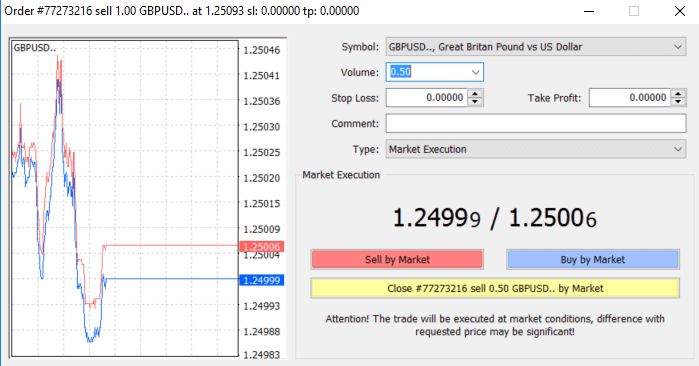
Som du kan se är det väldigt intuitivt att öppna och stänga dina affärer på MT4, och det tar bokstavligen bara ett klick.
Använda Stop Loss, Take Profit och Trailing Stop i XM MT4
En av nycklarna för att nå framgång på finansmarknaderna på lång sikt är en försiktig riskhantering. Det är därför att stoppa förluster och ta vinster bör vara en integrerad del av din handel. Så låt oss ta en titt på hur du använder dem på vår MT4-plattform för att säkerställa att du vet hur du begränsar din risk och maximerar din handelspotential.
Ställa in Stop Loss och Take Profit
Det första och enklaste sättet att lägga till Stop Loss eller Take Profit till din handel är att göra det direkt när du lägger nya beställningar. 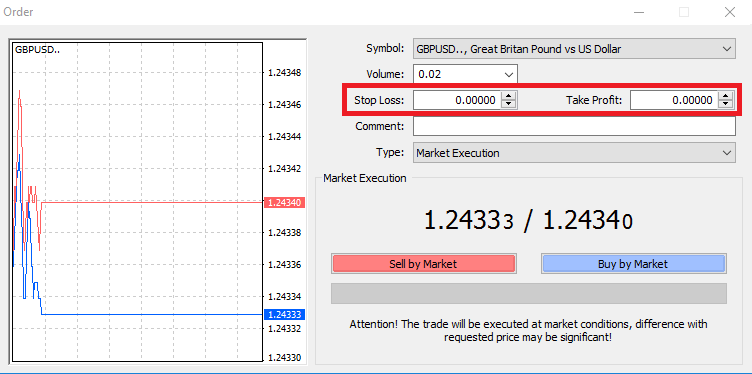
För att göra detta anger du helt enkelt din prisnivå i fälten Stop Loss eller Take Profit. Kom ihåg att Stop Loss kommer att exekveras automatiskt när marknaden rör sig mot din position (därav namnet: stop loss), och Take Profit-nivåer kommer att exekveras automatiskt när priset når ditt angivna vinstmål. Detta innebär att du kan ställa in din Stop Loss-nivå under det aktuella marknadspriset och Take Profit-nivån över det aktuella marknadspriset.
Det är viktigt att komma ihåg att en Stop Loss (SL) eller en Take Profit (TP) alltid är kopplad till en öppen position eller en väntande order. Du kan justera både när din handel har öppnats och du övervakar marknaden. Det är en skyddande order för din marknadsposition, men de är naturligtvis inte nödvändiga för att öppna en ny position. Du kan alltid lägga till dem senare, men vi rekommenderar starkt att du alltid skyddar dina positioner*.
Lägga till Stop Loss och ta vinstnivåer
Det enklaste sättet att lägga till SL/TP-nivåer till din redan öppnade position är genom att använda en handelslinje på diagrammet. För att göra det, dra och släpp handelsraden uppåt eller nedåt till en specifik nivå. 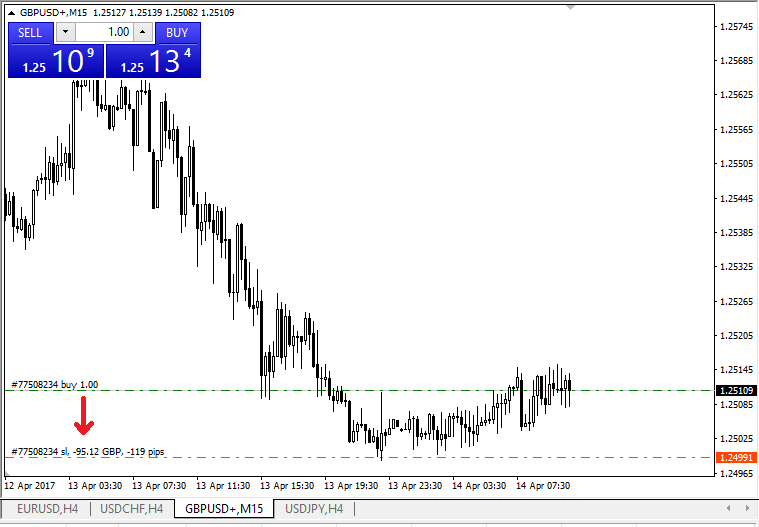
När du har angett SL/TP-nivåer, kommer SL/TP-linjerna att visas på diagrammet. På så sätt kan du enkelt och snabbt ändra SL/TP-nivåer.
Du kan också göra detta från den nedre "Terminal"-modulen också. För att lägga till eller ändra SL/TP-nivåer, högerklicka helt enkelt på din öppna position eller väntande order och välj "Ändra eller ta bort order".
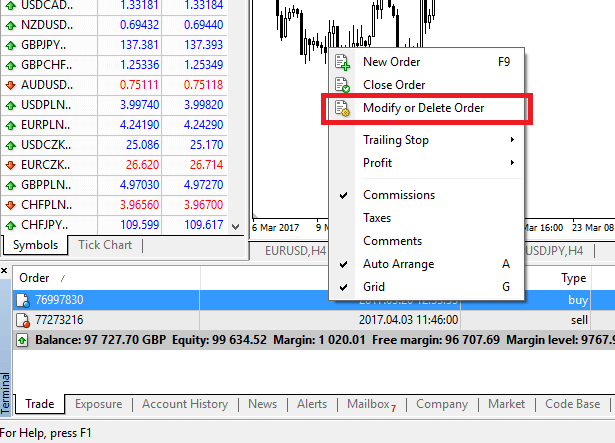
Fönstret för orderändring kommer att visas och nu kan du ange/ändra SL/TP med den exakta marknadsnivån, eller genom att definiera poängintervallet från det aktuella marknadspriset.
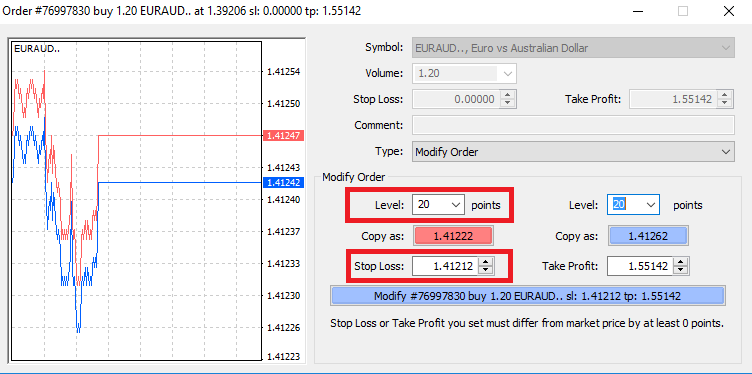
Efterföljande stopp
Stop Losses är avsedda för att minska förluster när marknaden rör sig mot din position, men de kan hjälpa dig att låsa in dina vinster också.Även om det kan låta lite kontraintuitivt till en början, är det faktiskt väldigt lätt att förstå och bemästra.
Låt oss säga att du har öppnat en lång position och marknaden rör sig i rätt riktning, vilket gör din handel lönsam för närvarande. Din ursprungliga Stop Loss, som placerades på en nivå under ditt öppna pris, kan nu flyttas till ditt öppna pris (så att du kan bryta jämnt) eller över det öppna priset (så att du är garanterad en vinst).
För att göra denna process automatisk kan du använda ett efterföljande stopp. Detta kan vara ett riktigt användbart verktyg för din riskhantering, särskilt när prisförändringar är snabba eller när du inte kan övervaka marknaden konstant.
Så fort positionen blir lönsam kommer ditt Trailing Stop att följa priset automatiskt och bibehålla det tidigare fastställda avståndet.
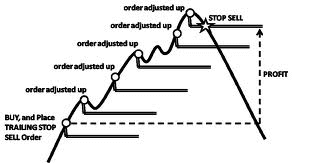
Följ exemplet ovan, tänk dock på att din handel måste ha en vinst som är tillräckligt stor för att Trailing Stop ska gå över ditt öppna pris innan din vinst kan garanteras.
Efterföljande stopp (TS) är kopplade till dina öppnade positioner, men det är viktigt att komma ihåg att om du har ett efterstopp på MT4 måste du ha plattformen öppen för att den ska kunna utföras framgångsrikt.
För att ställa in ett efterföljande stopp, högerklicka på den öppna positionen i 'Terminal'-fönstret och ange önskat pipvärde för avståndet mellan TP-nivån och det aktuella priset i menyn för efterföljande stopp.
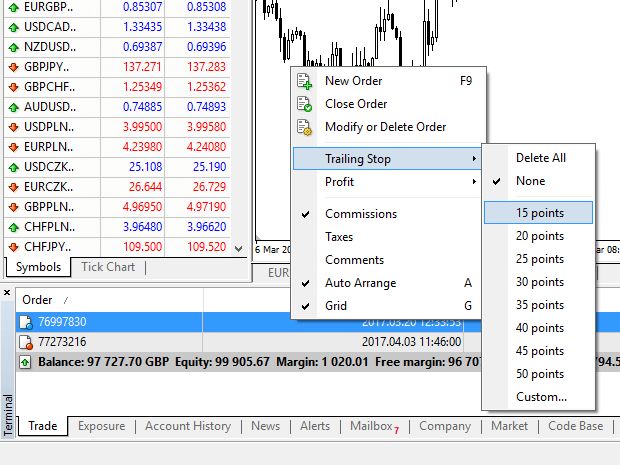
Ditt Trailing Stop är nu aktivt. Detta innebär att om priserna ändras till den lönsamma marknadssidan kommer TS att säkerställa att stop loss-nivån följer priset automatiskt.
Ditt efterföljande stopp kan enkelt inaktiveras genom att ställa in "Inget" i menyn för efterföljande stopp. Om du snabbt vill inaktivera den i alla öppna positioner, välj bara "Ta bort alla".
Som du kan se ger MT4 dig massor av sätt att skydda dina positioner på bara några ögonblick.
*Medan Stop Loss-order är ett av de bästa sätten att säkerställa att din risk hanteras och potentiella förluster hålls på acceptabla nivåer, ger de inte 100 % säkerhet.
Stop loss är gratis att använda och de skyddar ditt konto mot negativa marknadsrörelser, men tänk på att de inte kan garantera din position varje gång. Om marknaden plötsligt blir volatil och går över din stoppnivå (hoppar från ett pris till ett annat utan att handla på nivåerna däremellan), är det möjligt att din position kan stängas på en sämre nivå än vad som begärts. Detta kallas prisglidning.
Garanterade stop loss, som inte har någon risk för glidning och säkerställer att positionen stängs ute på den Stop Loss-nivå du begärde även om en marknad rör sig mot dig, är tillgängliga gratis med ett grundläggande konto.
Vanliga frågor
Hur fungerar Forex Trading?
Forex trading är i huvudsak handel med valutor för varandra. Som sådan säljer en XM-klient en valuta mot en annan till en aktuell marknadskurs.För att kunna handla krävs det att man öppnar ett konto och håller valuta A och sedan byter valuta A mot valuta B antingen för en långsiktig eller kortsiktig handel, med det slutliga målet att variera därefter.
Eftersom valutahandel utförs på valutapar (dvs citeringen av det relativa värdet av en valutaenhet mot en annan valutaenhet), är den första valutan den så kallade basvalutan, medan den andra valutan kallas offertvalutan.
Till exempel är noteringen EUR/USD 1,2345 priset på euron uttryckt i US-dollar, vilket betyder att 1 euro är lika med 1,2345 US-dollar.
Valutahandel kan utföras 24 timmar om dygnet, från 22.00 GMT på söndagen till 22.00 GMT på fredagen, med valutor som handlas bland de stora finanscentra i London, New York, Tokyo, Zürich, Frankfurt, Paris, Sydney, Singapore och Hong Kong.
Vad påverkar priserna i Forex Trading?
Det finns ett oändligt antal faktorer som alla bidrar till och påverkar priserna i valutahandel (dvs valutakurser) dagligen, men det kan vara säkert att säga att det finns 6 huvudfaktorer som bidrar mest och är mer eller mindre de främsta drivkrafterna för valutakursfluktuationer:
2. Skillnader i räntor
3. Bytesbalansunderskott
4. Offentlig skuld
5. Bytesvillkor
6. Politisk och ekonomisk stabilitet
För att på bästa sätt förstå ovanstående 6 faktorer måste du komma ihåg att valutor handlas mot varandra. Så när en faller, stiger en annan eftersom prisvalören för valfri valuta alltid anges mot en annan valuta.
Vad är Forex Trading Software?
Forex trading programvara är en onlinehandelsplattform som tillhandahålls till varje XM-klient, vilket gör att de kan se, analysera och handla med valutor eller andra tillgångsklasser. Enkelt uttryckt ges varje XM-klient tillgång till en handelsplattform (dvs. programvara) som är direkt ansluten till den globala marknadsprisflödet och låter dem utföra transaktioner utan hjälp av en tredje part.
Vilka är deltagare på Forex Trading Market?
Marknadsdeltagare för valutahandel kan falla i någon av följande kategorier:
1. Resenärer eller utländska konsumenter som växlar pengar för att resa utomlands eller köpa varor från utlandet.
2. Företag som köper råvaror eller varor från utlandet och behöver växla sin lokala valuta mot valutan i säljarens land.
3. Investerare eller spekulanter som växlar valutor, som antingen kräver en utländsk valuta, för att bedriva handel med aktier eller andra tillgångsklasser från utlandet eller handlar med valutor för att göra vinst på marknadsförändringar.
4. Bankinstitut som växlar pengar för att betjäna sina kunder eller för att låna ut pengar till utländska kunder.
5. Regeringar eller centralbanker som antingen köper eller säljer valutor och försöker justera finansiella obalanser, eller anpassa ekonomiska förhållanden.
Vad är viktigt i Forex Trading?
Som valutahandlare för detaljhandeln är de viktigaste faktorerna som påverkar din handel handelsutförandekvalitet, hastighet, d och spreadar. Det ena påverkar det andra. En spread är skillnaden mellan köp- och säljpriset för ett valutapar (köp- eller säljpris), och för att göra det ännu enklare är det priset till vilket din mäklare eller bank är villig att sälja eller köpa din begärda handelsorder. Uppslag spelar dock bara roll med korrekt utförande.
På valutahandelsmarknaden, när vi hänvisar till utförande menar vi den hastighet med vilken en valutahandlare faktiskt kan köpa eller sälja det de ser på sin skärm eller vad de är noterade som köp-/försäljningspris över telefon. Ett bra pris är ingen mening om din bank eller mäklare inte kan fylla din beställning snabbt nog för att få det bud-/försäljningspriset.
Vilka är majors i Forex Trading?
Inom valutahandel är vissa valutapar smeknamnet majors (stora par). Denna kategori inkluderar de mest omsatta valutaparen och de inkluderar alltid USD på ena sidan. Större par inkluderar: EUR/USD, USD/JPY, GBP/USD, USD/CHF, USD/CAD, AUD/USD, NZD/USD
Vad är minderåriga i Forex Trading?
I valutahandel är mindre valutapar eller korsningar alla valutapar som inte inkluderar USD på ena sidan.
Vad är Exotics i Forex Trading?
Inom valutahandel inkluderar exotiska par de mindre omsatta valutaparen som inkluderar en stor valuta parad med valutan i en mindre eller framväxande ekonomi. Dessa par har vanligtvis mindre volatilitet och mindre likviditet och presenterar inte det dynamiska beteendet hos stora par och korsningar.
Fördelar med Forex Trading med XM
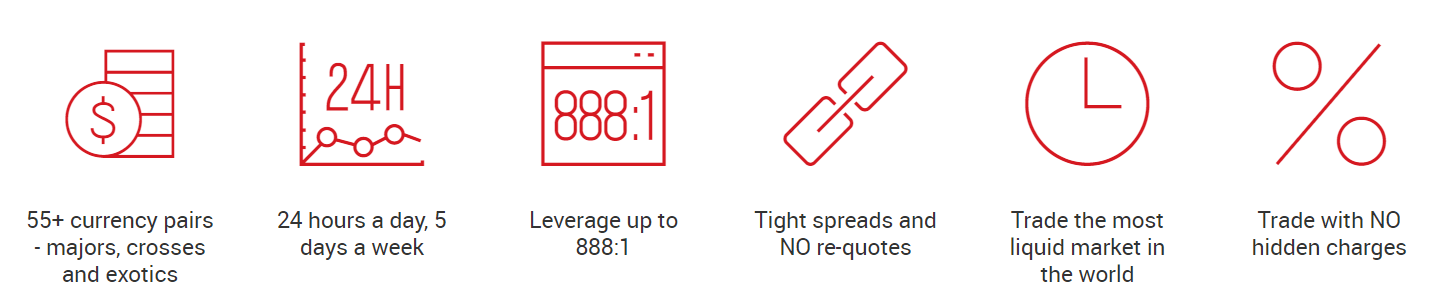
- 55+ valutapar - majors, crossar och exotiska
- 24 timmar om dygnet, 5 dagar i veckan
- Hävstång upp till 888:1
- Snäva uppslag och INGA omcitat
- Handla den mest likvida marknaden i världen
- Handla utan dolda avgifter
Slutsats: Börja handla Forex på XM med självförtroende
Att sätta in pengar och handla valuta hos XM är en sömlös process designad för både nybörjare och erfarna handlare. Med en säker och användarvänlig plattform, flera betalningsalternativ och robusta marknadsanalysverktyg ger XM dig möjlighet att handla valuta med lätthet.
Följ den här guiden för att finansiera ditt konto, utföra affärer och låsa upp potentialen på valutamarknaden. Ta det första steget mot din handelsframgång med XM – sätt in och handla idag!