ดาวน์โหลดติดตั้งและเข้าสู่ระบบไปยัง XM Metatrader 4 (MT4), Metatrader 5 (MT5) สำหรับ iPhone, iPad, Android
แพลตฟอร์ม XM Metatrader, MT4 และ MT5 นำเครื่องมือการซื้อขายที่ทรงพลังไปยังอุปกรณ์มือถือของคุณโดยตรง ไม่ว่าคุณจะใช้ iPhone, iPad หรือ Android แอปพลิเคชันเหล่านี้ให้ข้อมูลตลาดแบบเรียลไทม์เครื่องมือแผนภูมิขั้นสูงและการดำเนินการทางการค้าที่ราบรื่นในระหว่างการเดินทาง
ด้วยอินเทอร์เฟซที่ใช้งานง่ายและคุณสมบัติที่แข็งแกร่งพวกเขาเหมาะสำหรับผู้ค้าที่ต้องการเชื่อมต่อกับตลาดการเงินทุกที่ทุกเวลา คู่มือนี้จะนำคุณผ่านขั้นตอนในการดาวน์โหลดติดตั้งและเข้าสู่ระบบไปยัง XM MT4 และ MT5 บนอุปกรณ์มือถือของคุณ
ด้วยอินเทอร์เฟซที่ใช้งานง่ายและคุณสมบัติที่แข็งแกร่งพวกเขาเหมาะสำหรับผู้ค้าที่ต้องการเชื่อมต่อกับตลาดการเงินทุกที่ทุกเวลา คู่มือนี้จะนำคุณผ่านขั้นตอนในการดาวน์โหลดติดตั้งและเข้าสู่ระบบไปยัง XM MT4 และ MT5 บนอุปกรณ์มือถือของคุณ
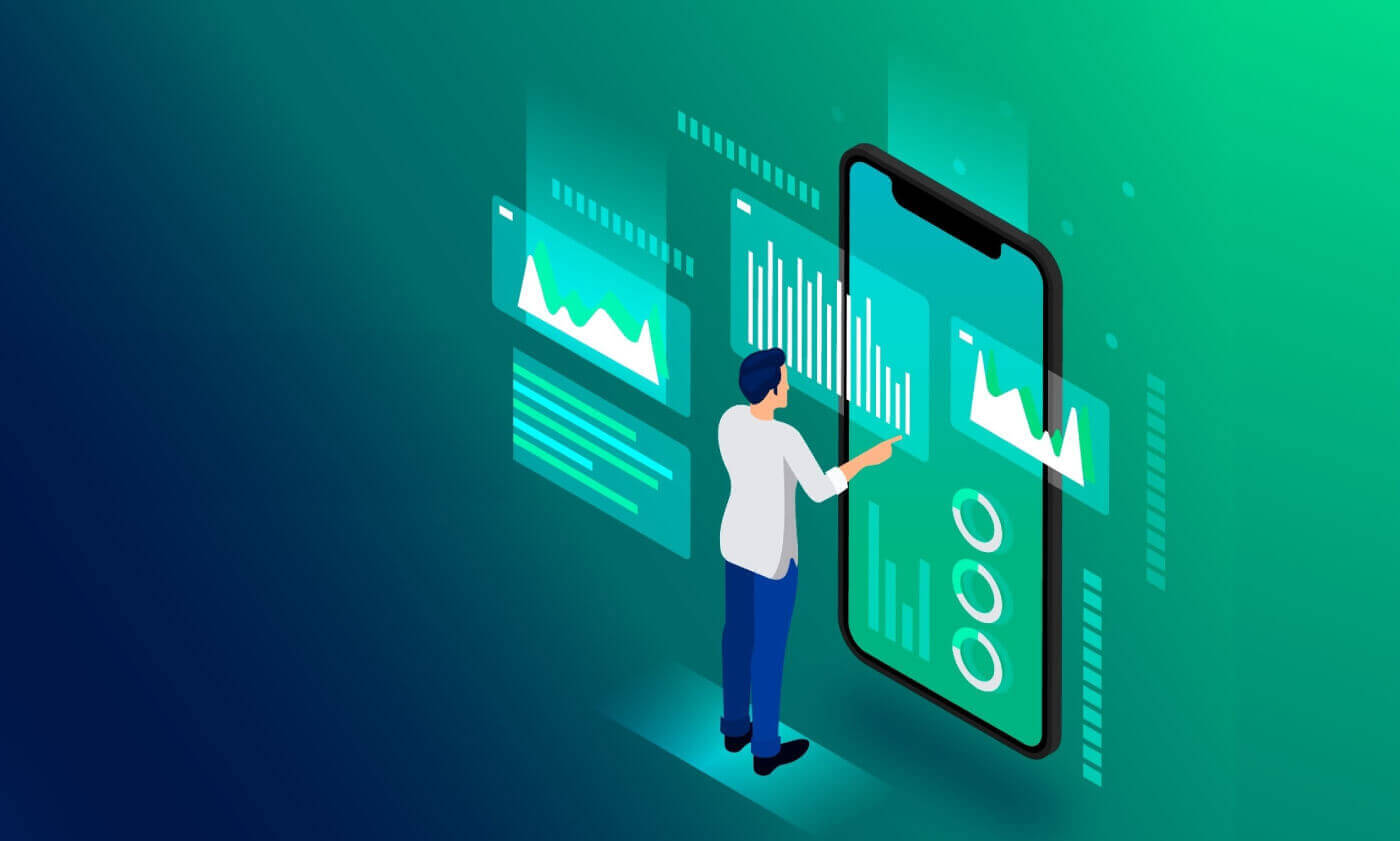
ไอโฟน
วิธีการเข้าถึงแอป XM MT4 บน iPhone
ขั้นตอนที่ 1- เปิด App Store บน iPhone ของคุณหรือดาวน์โหลดแอปที่นี่
- ค้นหา MetaTrader 4 ใน App Store โดยป้อนคำว่า MetaTrader 4 ในช่องค้นหา
- คลิกไอคอน MetaTrader 4 เพื่อติดตั้งซอฟต์แวร์ลงใน iPhone ของคุณ
ดาวน์โหลดแอป MT4 iOS ทันที
ขั้นตอนที่ 2
- ตอนนี้คุณจะได้รับแจ้งให้เลือกระหว่างเข้าสู่ระบบด้วยบัญชีที่มีอยู่ / เปิดบัญชีสาธิต
- เมื่อคลิกเข้าสู่ระบบด้วยบัญชีที่มีอยู่หรือเปิดบัญชีสาธิต หน้าต่างใหม่จะเปิดขึ้น
- พิมพ์ XM ในช่องค้นหา
- คลิกไอคอน XMGlobal-Demo หากคุณมีบัญชีสาธิต หรือ XMGlobal-Real หากคุณมีบัญชีจริง
ขั้นตอนที่ 3
- กรุณากรอกชื่อล็อกอินและรหัสผ่านของคุณ
- เริ่มต้นการซื้อขายบน iPhone ของคุณ
วิธีการเข้าถึง XM MT5 Trader บน iPhone
ขั้นตอนที่ 1- เปิด App Store บน iPhone ของคุณหรือดาวน์โหลดแอปที่นี่
- ค้นหา MetaTrader 5 ใน App Store โดยการป้อนคำว่า MetaTrader 5 ในช่องค้นหา
- คลิกไอคอน MetaTrader 5 เพื่อติดตั้งซอฟต์แวร์ลงใน iPhone ของคุณ
ดาวน์โหลดแอป MT5 iOS ทันที
ขั้นตอนที่ 2
- เรียกใช้แอปบนอุปกรณ์ของคุณ
- คลิกการตั้งค่าที่ด้านล่างขวา
- เลือกตัวเลือกบัญชีใหม่
- ใส่คำว่า XM Global Limited ในช่องค้นหา
- เลือก XMGlobal-MT5 หรือ XMGlobal-MT5-2 เป็นตัวเลือกเซิร์ฟเวอร์
ขั้นตอนที่ 3
- ใส่ชื่อผู้ใช้และรหัสผ่านของคุณ
- เริ่มต้นการซื้อขายบน iPhone ของคุณ
ไอแพด
วิธีการเข้าถึงแอป XM MT4 บน iPad
ขั้นตอนที่ 1- เปิด App Store บน iPad ของคุณหรือดาวน์โหลดแอปที่นี่
- ค้นหา MetaTrader 4 ใน App Store โดยป้อนคำว่า MetaTrader 4 ในช่องค้นหา
- คลิกไอคอน MetaTrader 4 เพื่อติดตั้งซอฟต์แวร์ลงใน iPad ของคุณ
ดาวน์โหลดแอป MT4 iOS ทันที
ขั้นตอนที่ 2
- ตอนนี้คุณจะได้รับแจ้งให้เลือกระหว่างเข้าสู่ระบบด้วยบัญชีที่มีอยู่ / เปิดบัญชีสาธิต
- เมื่อคลิกเข้าสู่ระบบด้วยบัญชีที่มีอยู่หรือเปิดบัญชีสาธิต หน้าต่างใหม่จะเปิดขึ้น
- พิมพ์ XM ในช่องค้นหา
- คลิกไอคอน XMGlobal-Demo หากคุณมีบัญชีสาธิต หรือ XMGlobal-Real หากคุณมีบัญชีจริง
ขั้นตอนที่ 3
- กรุณากรอกชื่อล็อกอินและรหัสผ่านของคุณ
- เริ่มการซื้อขายบน iPad ของคุณ
วิธีการเข้าถึง XM MT5 Trader บน iPad
ขั้นตอนที่ 1- เปิด App Store บน iPad ของคุณหรือดาวน์โหลดแอปที่นี่
- ค้นหา MetaTrader 5 ใน App Store โดยการป้อนคำว่า MetaTrader 5 ในช่องค้นหา
- คลิกไอคอน MetaTrader 5 เพื่อติดตั้งซอฟต์แวร์ลงใน iPad ของคุณ
ดาวน์โหลดแอป MT5 iOS ทันที
ขั้นตอนที่ 2
- เรียกใช้แอปบนอุปกรณ์ของคุณ
- คลิกการตั้งค่าที่ด้านล่างขวา
- เลือกตัวเลือกบัญชีใหม่
- ใส่คำว่า XM Global Limited ในช่องค้นหา
- เลือก XMGlobal-MT5 หรือ XMGlobal-MT5-2 เป็นตัวเลือกเซิร์ฟเวอร์
ขั้นตอนที่ 3
ป้อนชื่อผู้ใช้และรหัสผ่านของคุณ
เริ่มซื้อขายบน iPad ของคุณ
แอนดรอยด์
วิธีการเข้าถึงแอป XM MT4 บน Android
ขั้นตอนที่ 1- เปิด Google Play บน Android ของคุณหรือดาวน์โหลดแอปที่นี่
- ค้นหา MetaTrader 4 ใน Google Play โดยป้อนคำว่า MetaTrader 4 ในช่องค้นหา
- คลิกไอคอน MetaTrader 4 เพื่อติดตั้งซอฟต์แวร์บน Android ของคุณ
ดาวน์โหลดแอพ MT4 Android ทันที
ขั้นตอนที่ 2
- ตอนนี้คุณจะได้รับแจ้งให้เลือกระหว่างเข้าสู่ระบบด้วยบัญชีที่มีอยู่ / เปิดบัญชีสาธิต
- เมื่อคลิกเข้าสู่ระบบด้วยบัญชีที่มีอยู่หรือเปิดบัญชีสาธิต หน้าต่างใหม่จะเปิดขึ้น
- พิมพ์ XM ในช่องค้นหา
- คลิกไอคอน XMGlobal-Demo หากคุณมีบัญชีสาธิต หรือ XMGlobal-Real หากคุณมีบัญชีจริง
ขั้นตอนที่ 3
- กรุณากรอกชื่อล็อกอินและรหัสผ่านของคุณ
- เริ่มการซื้อขายบน Android ของคุณ
วิธีการเข้าถึง XM MT5 Trader บน Android
ขั้นตอนที่ 1
- เปิด Google Play บน Android ของคุณหรือดาวน์โหลดแอปที่นี่
- ค้นหา MetaTrader 5 บน Google Play โดยป้อนคำว่า MetaTrader 5 ในช่องค้นหา
- คลิกไอคอน MetaTrader 5 เพื่อติดตั้งซอฟต์แวร์ลงใน Android ของคุณ
ดาวน์โหลดแอป MT5 Android ทันที
ขั้นตอนที่ 2
- เรียกใช้แอปบนอุปกรณ์ของคุณ
- แตะที่จัดการบัญชี
- แตะที่เครื่องหมายบวก '+' ที่มุมขวาบน
- กรอก XM Global Limited ในช่อง 'ค้นหาโบรกเกอร์'
- เลือก XMGlobal-MT5 หรือ XMGlobal-MT5-2 เป็นตัวเลือกเซิร์ฟเวอร์
ขั้นตอนที่ 3
- ใส่ชื่อผู้ใช้และรหัสผ่านของคุณ
- เริ่มต้นการซื้อขายบน Android ของคุณ
คำถามที่พบบ่อยของ XM MT4
ฉันจะค้นหาชื่อเซิร์ฟเวอร์ของฉันบน MT4 (พีซี/Mac) ได้อย่างไร?
คลิก File - คลิก "Open an account" ซึ่งจะเปิดหน้าต่างใหม่ "Trading servers" - เลื่อนลงมาแล้วคลิกเครื่องหมาย + ที่ "Add new broker" จากนั้นพิมพ์ XM แล้วคลิก "Scan"เมื่อสแกนเสร็จแล้ว ให้ปิดหน้าต่างนี้โดยคลิก "Cancel"
จากนั้นให้ลองเข้าสู่ระบบอีกครั้งโดยคลิก "File" - "Login to Trading Account" เพื่อดูว่าชื่อเซิร์ฟเวอร์ของคุณปรากฏอยู่หรือไม่
ฉันจะเข้าถึงแพลตฟอร์ม MT4 ได้อย่างไร?
หากต้องการเริ่มซื้อขายบนแพลตฟอร์ม MT4 คุณจะต้องมีบัญชีซื้อขาย MT4 คุณไม่สามารถซื้อขายบนแพลตฟอร์ม MT4 ได้หากคุณมีบัญชี MT5 อยู่แล้ว หากต้องการดาวน์โหลดแพลตฟอร์ม MT4 คลิกที่นี่
ฉันสามารถใช้ ID บัญชี MT5 ของฉันเพื่อเข้าถึง MT4 ได้หรือไม่?
ไม่ คุณทำไม่ได้ คุณต้องมีบัญชีซื้อขาย MT4 หากต้องการเปิดบัญชี MT4 คลิกที่นี่
ฉันจะตรวจสอบบัญชี MT4 ของฉันได้อย่างไร?
หากคุณเป็นลูกค้า XM ที่มีบัญชี MT5 อยู่แล้ว คุณสามารถเปิดบัญชี MT4 เพิ่มเติมได้จากพื้นที่สมาชิกโดยไม่ต้องส่งเอกสารยืนยันตัวตนอีกครั้ง อย่างไรก็ตาม หากคุณเป็นลูกค้าใหม่ คุณจะต้องส่งเอกสารยืนยันตัวตนที่จำเป็นทั้งหมดให้เรา (เช่น หลักฐานยืนยันตัวตนและหลักฐานที่อยู่)
ฉันสามารถซื้อขาย CFD หุ้นด้วยบัญชีซื้อขาย MT4 ที่มีอยู่ของฉันได้หรือไม่
ไม่ คุณทำไม่ได้ คุณต้องมีบัญชีซื้อขาย MT5 เพื่อซื้อขาย CFD หุ้น หากต้องการเปิดบัญชี MT5 คลิกที่นี่
ฉันสามารถซื้อขายตราสารอะไรได้บ้างบน MT4?
บนแพลตฟอร์ม MT4 คุณสามารถซื้อขายตราสารทั้งหมดที่มีใน XM รวมถึงดัชนีหุ้น ฟอเร็กซ์ โลหะมีค่า และพลังงาน หุ้นรายตัวมีให้บริการเฉพาะใน MT5 เท่านั้นคำถามที่พบบ่อยของ XM MT5
ฉันจะเข้าถึงแพลตฟอร์ม MT5 ได้อย่างไร?
หากต้องการเริ่มซื้อขายบนแพลตฟอร์ม MT5 คุณจะต้องมีบัญชีซื้อขาย MT5 ไม่สามารถซื้อขายบนแพลตฟอร์ม MT5 ด้วยบัญชี MT4 ที่มีอยู่ได้ หากต้องการเปิดบัญชี MT5 คลิกที่นี่
ฉันสามารถใช้ ID บัญชี MT4 ของฉันเพื่อเข้าถึง MT5 ได้หรือไม่?
ไม่ คุณทำไม่ได้ คุณต้องมีบัญชีซื้อขาย MT5 หากต้องการเปิดบัญชี MT5 คลิกที่นี่
ฉันจะตรวจสอบบัญชี MT5 ของฉันได้อย่างไร?
หากคุณเป็นลูกค้า XM ที่มีบัญชี MT4 อยู่แล้ว คุณสามารถเปิดบัญชี MT5 เพิ่มเติมได้จากพื้นที่สมาชิกโดยไม่ต้องส่งเอกสารยืนยันอีกครั้ง อย่างไรก็ตาม หากคุณเป็นลูกค้าใหม่ คุณจะต้องส่งเอกสารยืนยันที่จำเป็นทั้งหมดให้เรา (เช่น หลักฐานยืนยันตัวตนและหลักฐานที่อยู่)
ฉันสามารถซื้อขาย CFD หุ้นด้วยบัญชีซื้อขาย MT4 ที่มีอยู่ของฉันได้หรือไม่
ไม่ คุณทำไม่ได้ คุณต้องมีบัญชีซื้อขาย MT5 เพื่อซื้อขาย CFD หุ้น หากต้องการเปิดบัญชี MT5 คลิกที่นี่
ฉันสามารถซื้อขายตราสารอะไรได้บ้างบน MT5?
บนแพลตฟอร์ม MT5 คุณสามารถซื้อขายตราสารทั้งหมดที่มีใน XM รวมถึง CFD หุ้น, CFD ดัชนีหุ้น, ฟอเร็กซ์, CFD โลหะมีค่า และ CFD พลังงานบทสรุป: การซื้อขายผ่านมือถือทำได้ง่ายด้วย XM MT4 และ MT5
ด้วย XM MetaTrader 4 (MT4) และ MetaTrader 5 (MT5) สำหรับ iPhone, iPad และ Android การซื้อขายระหว่างเดินทางไม่เคยสะดวกสบายเท่านี้มาก่อน ด้วยการทำตามคำแนะนำนี้ คุณสามารถดาวน์โหลด ติดตั้ง และเข้าสู่ระบบแพลตฟอร์มอันทรงพลังเหล่านี้ได้อย่างรวดเร็ว รับรองการเข้าถึงบัญชีการซื้อขายของคุณอย่างไม่สะดุดไม่ว่าคุณจะวิเคราะห์แนวโน้มตลาด ดำเนินการซื้อขาย หรือจัดการพอร์ตโฟลิโอของคุณ แอปมือถือ XM MT4 และ MT5 จะมอบประสบการณ์การซื้อขายระดับมืออาชีพไว้ในมือของคุณ เชื่อมต่อและซื้อขายได้อย่างมั่นใจ ไม่ว่าคุณจะอยู่ที่ไหน


